Web sitenizdeki WordPress güncellemesinin başarısız olduğunu veya yayınlama hatasını düzeltmeye mi çalışıyorsunuz?
Bazen bir gönderiyi veya sayfayı düzenlerken, güncellemenin başarısız olduğunu veya yayınlamanın başarısız olduğunu görebilirsiniz. Bu hata herhangi bir ipucu vermez, bu da onu yeni başlayanlar için özellikle zorlaştırır.
Bu yazıda, WordPress güncelleme başarısız hatasını nasıl kolayca düzeltebileceğinizi göstereceğiz. Ayrıca bu soruna neyin sebep olduğunu ve bundan gelecekte nasıl kaçınılacağını da açıklayacağız.
WordPress’te Güncelleme Başarısız veya Yayınlama Başarısız Hata Sebepleri Nelerdir?
WordPress REST API ile iletişim kurulamaması, WordPress’te ‘Güncelleme Başarısız’ veya ‘Yayınlama Başarısız’ hatasına neden olur.
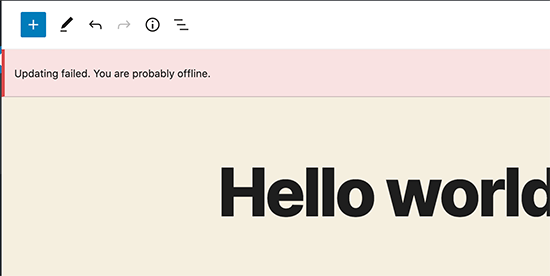
Temel olarak, WordPress bazen WordPress veritabanına istek göndermek ve almak için ‘REST API’ adı verilen bir dizi API (programlama yöntemi) kullanır .
Bu istekleri gönderemez ve almazsa, WordPress web sitenizin bazı bölümleri çalışmayabilir. Bu, güncelleme göndermek ve WordPress’e istek yayınlamak için API’yi kullanan WordPress blok düzenleyicisini içerir .
WordPress neden REST API’yi kullanamıyor?
Şimdi merak ediyor olabilirsiniz, eğer web sitemde herhangi bir değişiklik yapmadıysam, o zaman neden REST API kendi kendine çalışmayı bıraktı?
WordPress’in REST API’yi kullanmasını engelleyebilecek birkaç senaryo vardır. Örneğin, internete bağlı olmayabilirsiniz veya bağlantınız kesilmiş olabilir.
Diğer nedenler biraz daha karmaşık olabilir. Örneğin, yanlışlıkla site URL’sini değiştirmiş olabilirsiniz, soruna bir WordPress eklentisi neden olabilir veya bir üçüncü taraf hizmeti API çağrılarını engelliyor olabilir.
Bununla birlikte, WordPress güncelleme başarısız hatasını nasıl gidereceğimize ve düzelteceğimize bir göz atalım.
Adım 1. İnternet Bağlantınızı ve Site URL’nizi Kontrol Edin
WordPress’teki başarısız güncelleme hatalarının en yaygın nedeni, WiFi bağlantısını kaybetmektir. Bir blog yazısı yazarken bilgisayarınız internet bağlantısını kaybederse, WordPress değişikliklerinizi kaydedemeyecektir.
Yeni bir tarayıcı sekmesinde diğer web sitelerini ziyaret ederek internete bağlı olduğunuzdan emin olun.
İnternetiniz iyi çalışıyorsa, kontrol etmek isteyeceğiniz bir sonraki şey WordPress site URL ayarınızdır.
Basitçe Ayarlar »Genel sayfasına gidin ve Site Adresi ve WordPress Adresi seçeneklerinin doğru olduğundan emin olun. Çoğu web sitesi için, her iki alanda da aynı URL’lere sahip olmanız gerekir.
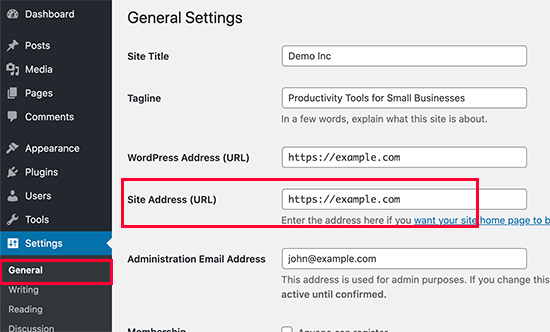
Site URL ayarlarınız düzgün görünüyorsa ve internete bağlıysanız, daha fazla sorun giderme adımına geçebilirsiniz.
Adım 2. WordPress Site Sağlığını Kullanarak REST API Durumunu Kontrol Edin
WordPress , sitenizin güvenliği ve performansı hakkında önemli bilgiler gösteren yerleşik bir site sağlığı aracıyla birlikte gelir .
Raporu görüntülemek için Araçlar »Site Sağlığı sayfasına gidin . REST API çalışmıyorsa, önerilen iyileştirmeler altında ‘REST API beklenmedik bir sonuçla karşılaştı’ şeklinde göreceksiniz .
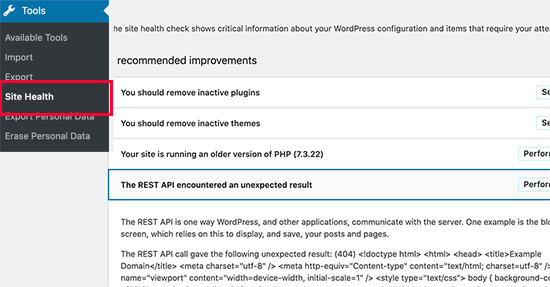
Ayrıca, WordPress REST API çağrısı yaptığında ne olduğunu açıklayabilecek bazı hata ayıklama bilgilerini de gösterebilir. Bunu incelemek size hangi eklentinin veya üçüncü taraf hizmetinin soruna neden olabileceği konusunda bir ipucu verebilir.
Ancak, size herhangi bir ipucu vermezse, bir sonraki adıma geçebilirsiniz.
Adım 3. Tüm WordPress Eklentilerinizi Devre Dışı Bırakın
Bir WordPress eklentisi, REST API’nin hatalı davranmasına neden oluyorsa, bunu bulmanın en kolay yolu, tüm WordPress eklentilerinizi devre dışı bırakmaktır.
Eklentiler »Yüklü Eklentiler sayfasına gidebilir ve tüm eklentileri seçmek için kutuyu işaretleyebilirsiniz. Bundan sonra, tüm eklentileri devre dışı bırakmak için Toplu İşlemler açılır menüsünü kullanın.
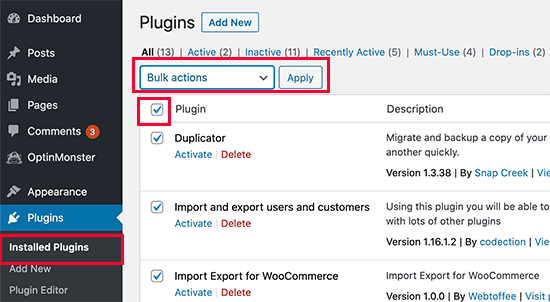
Bundan sonra, gönderi düzenleme ekranına gidebilir ve güncellemeyi deneyebilirsiniz. Güncelleme Başarısız hatası kaybolursa, sorun eklentilerinizden birinin neden olduğu anlamına gelir.
Artık WordPress eklentilerinizi birer birer etkinleştirmeye başlayabilir ve hatayı yeniden oluşturmayı deneyebilirsiniz. Soruna neden olan eklentiyi bulduğunuzda, eklenti yazarından destek isteyebilir veya alternatif bir eklenti bulabilirsiniz.
Öte yandan, tüm WordPress eklentilerini devre dışı bırakmak hatayı gidermediyse, bir sonraki adıma geçin.
Adım 4. Web Sitesi Güvenlik Duvarı Hizmetini Kontrol Edin
Sucuri veya Cloudflare gibi bir web sitesi güvenlik duvarı hizmeti kullanıyorsanız, bu hizmetlerin REST API isteklerini engelleme ihtimali vardır.
Bu, güvenlik duvarı filtreleri IP adresinizin şüpheli olduğunu düşünürse meydana gelebilir. Web siteniz devam eden bir DDOS saldırısı altındaysa REST API isteklerini de engelleyebilirler .
Cloudflare kullanıyorsanız, sorununuzu çözüp çözmediğini görmek için Cloudflare’yi geçici olarak devre dışı bırakabilirsiniz.
Normalde, Cloudflare ayarlarını barındırma panonuzun Alanlar bölümünde bulabilirsiniz. Bluehost kullanıcıları Sitelerim »Yönet» Performans sekmesi altında bulabilirler .
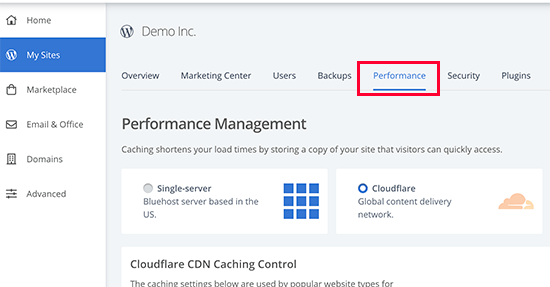
Sucuri kullanıyorsanız , destek ekibiyle iletişime geçebilir ve IP adresinizi beyaz listeye ekleyebilir veya soruna neyin neden olduğunu size bildirebilirler.
Eklentiler ve Güvenlik Duvarı hizmetleri, güncelleme başarısız hatasının en yaygın nedenidir. Ancak yine de hatayı görüyorsanız, yapabileceğiniz birkaç şey daha vardır.
Adım 5. WordPress Hata Ayıklama Günlüğünü Etkinleştirin ve İnceleyin
WordPress, tüm WordPress hatalarının kaydını tutmak için yerleşik bir özelliğe sahiptir. REST API hatalarını günlüğe kaydetmez, ancak hataya neden olabilecek başka sorunların olup olmadığını görmenize yardımcı olur.
Aşağıdaki satırları wp-config.php dosyanıza eklemeniz yeterlidir .
| 1234567 | // Change WP_DEBUG to true define( 'WP_DEBUG', true ); // Keep a log of WordPress errors define( 'WP_DEBUG_LOG', true ); |
Değişikliklerinizi kaydetmeyi ve dosyayı sunucunuza geri yüklemeyi unutmayın. Artık hatayı yeniden oluşturmak için WordPress’te bir gönderi yayınlamayı veya güncellemeyi deneyebilirsiniz.
Bundan sonra, bir FTP istemcisi kullanarak WordPress barındırma hesabınıza bağlanabilir ve / wp-content / klasörüne gidebilirsiniz. Buradan debug.log dosyasını bilgisayarınıza indirebilirsiniz.
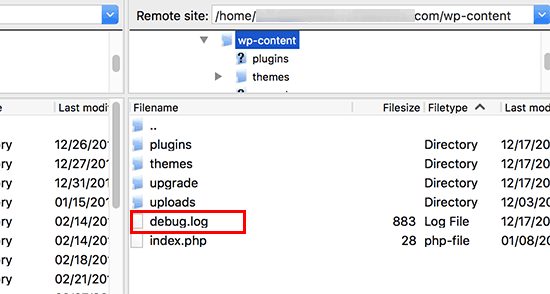
Hata ayıklama dosyasını Not Defteri gibi düz bir metin düzenleyicide açabilirsiniz. Sitenizde çalışırken veya bir kullanıcı ziyaret ederken WordPress tarafından yakalanan birkaç hata, uyarı veya bildirim içerebilir.
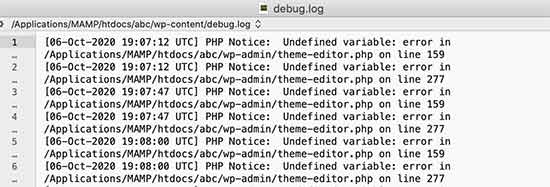
Sizi bir eklentiye veya tema dosyasına yönlendiren bir şey görürseniz, bu yararlı bir ipucu olabilir. Daha sonra, WordPress.org forumlarında veya barındırma sağlayıcınızdan destek isterken bu hatadan bahsedebilirsiniz.
Adım 6. Geçici Olarak Klasik WordPress Düzenleyiciye Geçin
Bu hataya geçici bir çözüm, klasik düzenleyiciyi etkinleştirmektir. İçeriği güncellemek ve yayınlamak için REST API’ye güvenmeyen eski WordPress editörüdür.
Klasik Editör eklentisini kurarak ve etkinleştirerek etkinleştirebilirsiniz . Daha fazla ayrıntı için, klasik düzenleyicinin WordPress’te nasıl etkinleştirileceğine ilişkin adım adım kılavuzumuza bakın .
Etkinleştirdikten sonra, üzerinde çalıştığınız gönderiyi kolayca düzenleyebilirsiniz. WordPress’te güncellemenin başarısız olduğunu veya yayınlamanın başarısız olduğunu görmeden kaydedebilir ve yayınlayabilirsiniz.
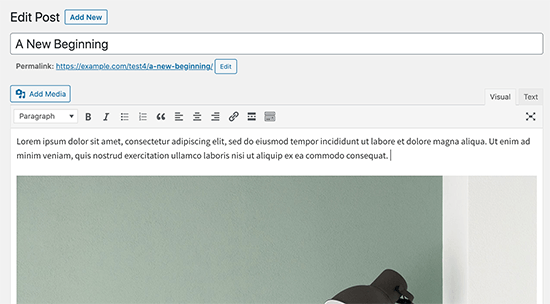
Son Adım: Destek İsteyin
Her şey başarısız olursa, destek istemeniz gerekebilir. Doğrudan barındırma sağlayıcınızla iletişime geçerek başlayabilirsiniz. Sunucu günlüklerine ve ek araçlara erişimleri vardır. Ayrıca, yanlış yapılandırılmış bir sunucu veya sonundaki aksaklıktan da kaynaklanabilir.
Ayrıca , diğer uzmanların ve kullanıcıların hatayı düzeltmenize yardımcı olabileceği WordPress.org forumlarında veya WPBeginner Facebook Grubunda yardım isteyebilirsiniz .
Daha fazla ayrıntı için, WordPress desteğini doğru bir şekilde nasıl isteyip alacağınızla ilgili makalemize bakın .
Bu makalenin, WordPress güncellemesinin başarısız veya yayınlama başarısız hatasını düzeltmenize yardımcı olacağını umuyoruz. Ayrıca , en yaygın WordPress hataları ve bunların nasıl düzeltileceği hakkındaki eksiksiz kılavuzumuza yer işareti koymak isteyebilirsiniz .
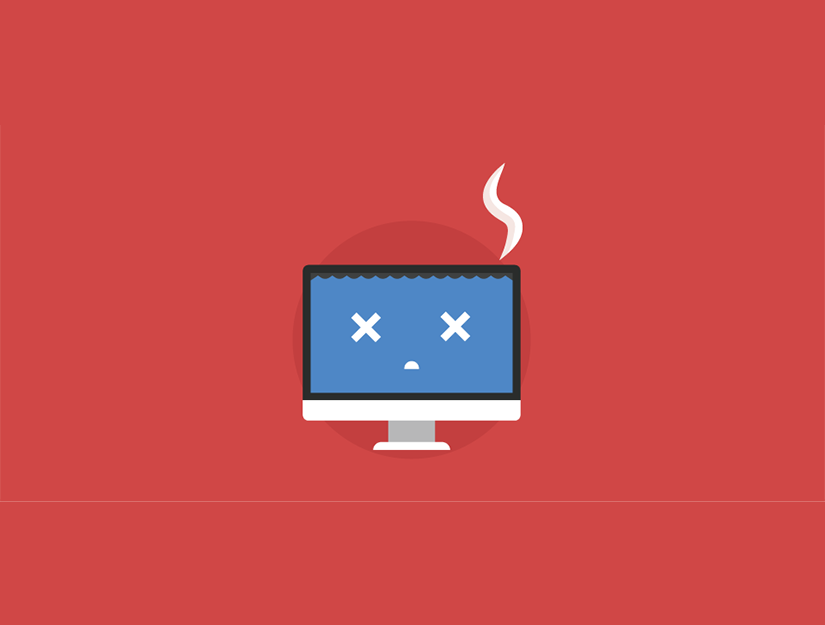
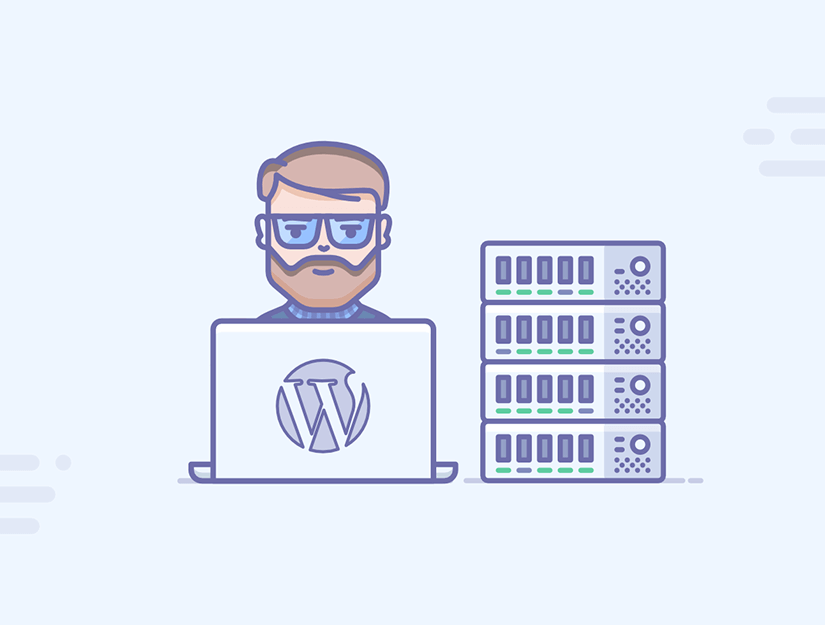
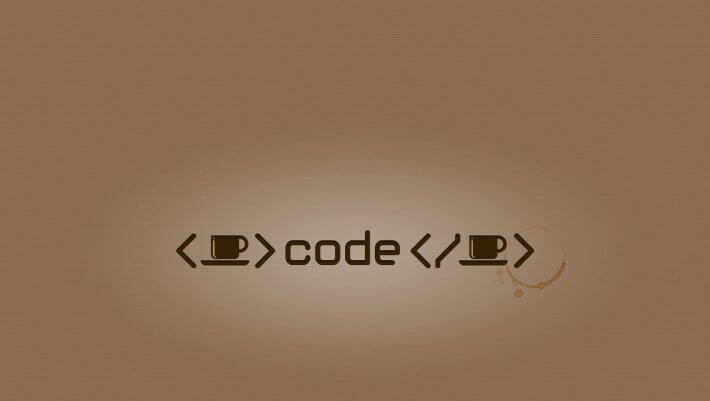
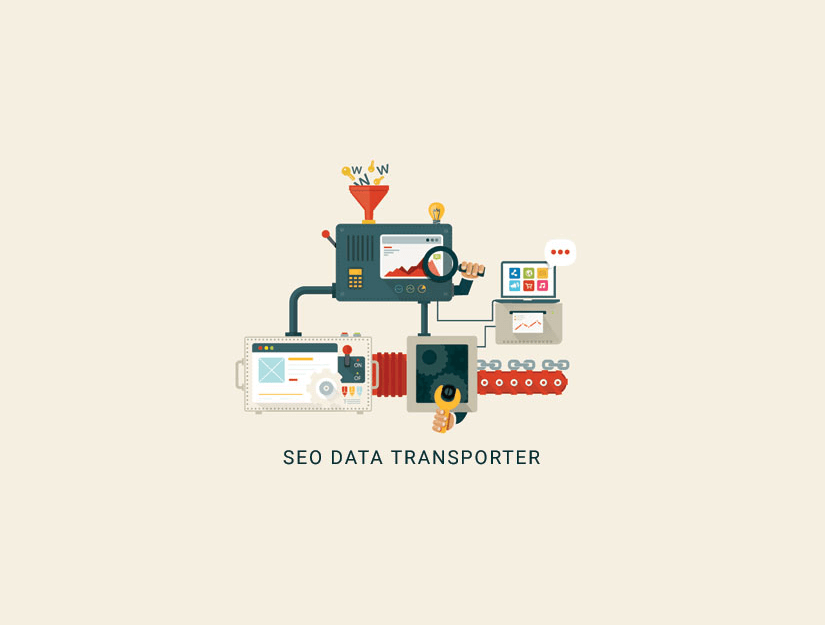









Bir Yanıt
güzel anlatım dı tsk ederim