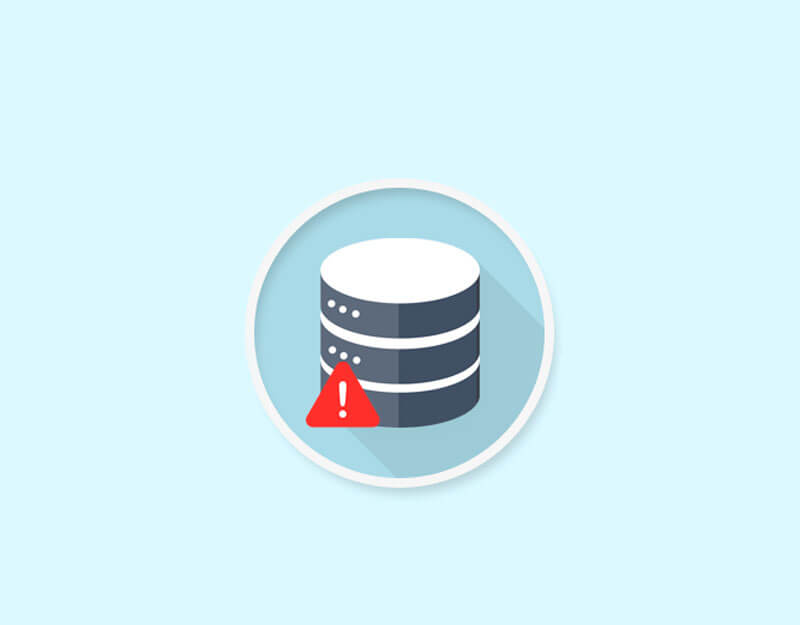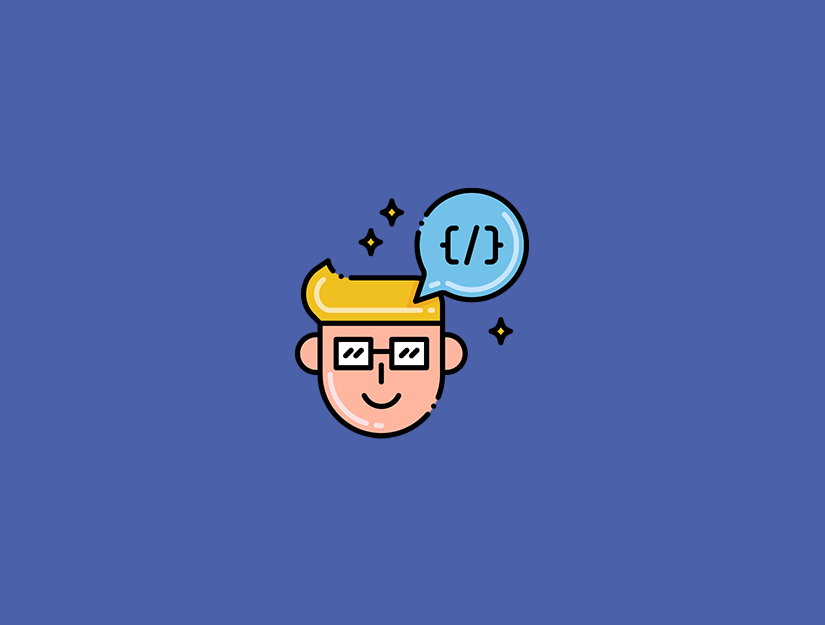WordPress web sitenizde ‘Veritabanı bağlantısı kurulurken hata’ bildirimini görüyor musunuz? WordPress web sitenizi kullanıcılar tarafından erişilemez hale getiren ölümcül bir hatadır.
Bu hata, WordPress veri tabanına bağlantı kuramadığında ortaya çıkar. Bir dizi şey, WordPress veritabanı bağlantınızı etkileyebilir ve bu da yeni başlayanların sorun gidermesini biraz zorlaştırır.
Bu makalede, WordPress’te bir veritabanı bağlantısı kurma hatasını nasıl kolayca düzelteceğinizi göstereceğiz.
WordPress’te Veritabanı Bağlantısı Kurarken Hataya Neden Olan Nedir?
‘Veritabanı bağlantısı kurulurken hata’ sorunu, WordPress ayarlarınızdaki yanlış veritabanı bilgilerinden, bozuk veritabanından veya yanıt vermeyen bir veritabanı sunucusundan kaynaklanabilir.
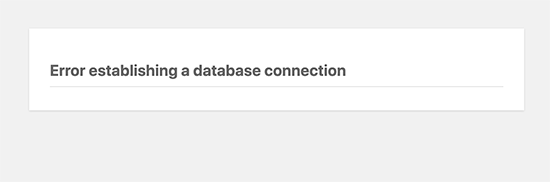
Bir veritabanı kolay depolamak, düzenlemek ve diğer yazılım içine veri almak için kılan bir yazılımdır.
Bir içerik yönetim sistemi olarak WordPress, tüm içeriğinizi ve diğer web sitesi verilerini depolamak için bir veritabanı kullanır. Daha sonra birisi web sitenizi her ziyaret ettiğinde veritabanına bağlanır.
Veritabanına bağlanmak için WordPress aşağıdaki bilgilere ihtiyaç duyar:
- Veri tabanı ismi
- Veritabanı kullanıcı adı
- Veritabanı şifresi
- Veritabanı sunucusu
Bu bilgiler, wp-config.php adlı WordPress yapılandırma dosyanızda saklanır .
Bu öğelerden herhangi biri yanlışsa, WordPress veritabanı sunucunuza bağlanamaz ve ‘Veritabanı bağlantısı kurulurken hata oluştu’ hatasını görürsünüz.
Bu biridir en yaygın WordPress hatalar . Yanlış kimlik bilgilerinin yanı sıra, bu hata, veritabanı sunucusu çalışmadığında veya veritabanı dosyaları bozuksa da görünebilir.
Adım adım sorun giderme ile WordPress’te veritabanı bağlantısı kurarken hatayı nasıl düzelteceğimize bir göz atalım.
1. WordPress Veritabanı Kimlik Bilgilerinizi Kontrol Edin
WordPress’teki veritabanı bağlantı hatasının en yaygın nedeni, yanlış veritabanı kimlik bilgileridir. Yakın zamanda WordPress sitenizi yeni bir ana bilgisayara taşıdıysanız, bunun en olası nedeni bu olabilir.
WordPress veritabanı kimlik bilgileriniz wp-config.php dosyasında saklanır. Veritabanı bilgileri dahil olmak üzere önemli WordPress ayarlarını içeren WordPress yapılandırma dosyasıdır.
Daha önce wp-config.php dosyasını düzenlemediyseniz, wp-config.php dosyasını WordPress’te nasıl düzenleyeceğinize dair kılavuzumuza bir göz atın .
Wp-config.php dosyasında aşağıdaki satırları arayacaksınız.
| 123456789 | // ** MySQL settings - You can get this info from your web host ** ///** The name of the database for WordPress */define( 'DB_NAME', 'database_name_here' );/** MySQL database username */define( 'DB_USER', 'username_here' );/** MySQL database password */define( 'DB_PASSWORD', 'password_here' );/** MySQL hostname */define( 'DB_HOST', 'localhost' ); |
Veritabanı adı, kullanıcı adı, şifre ve veritabanı ana bilgisayarına ilişkin bilgilerin doğru olduğundan emin olmanız gerekir.
Bu bilgileri WordPress barındırma hesabı panonuzdan onaylayabilirsiniz . Hosting hesabınıza giriş yapın ve veritabanı bölümünün altındaki MySQL veritabanlarına tıklayın.
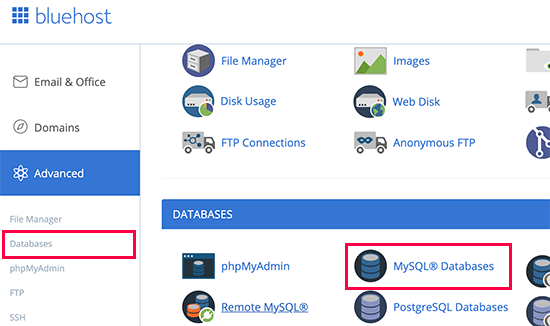
Bu sizi hosting panonuzdaki veritabanı yönetimi sayfasına götürecektir. Buradan veritabanı adınızı ve kullanıcı adınızı öğrenebilirsiniz.
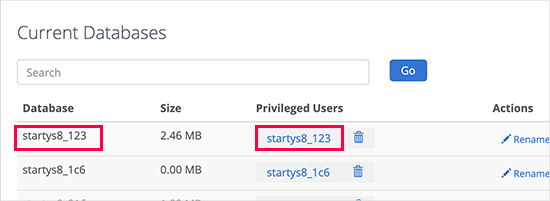
Bunun altında veritabanı kullanıcılarını ve kullanıcı şifresini değiştirmek için gerekli bağlantıları bulacaksınız.
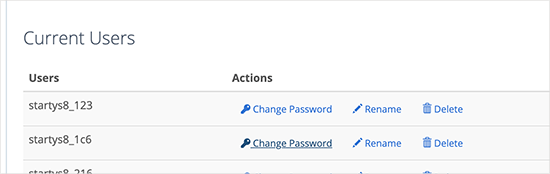
Veritabanı adınızı, kullanıcı adınızı ve şifrenizi onayladıktan sonra, gerekirse bu bilgileri wp-config.php dosyanızdan değiştirebilirsiniz.
Bundan sonra, veritabanı bağlantı hatasının geçip geçmediğini görmek için web sitenizi tekrar ziyaret etmeyi deneyin.
Hatayı hala görebiliyorsanız, bu başka bir şeyin yanlış olduğu anlamına gelir. Daha fazla sorun giderme adımı için okumaya devam edin.
2. Veritabanı Ana Bilgisayar Bilgilerinizi Kontrol Edin
Veritabanı adınızın, kullanıcı adınızın ve parola bilgilerinizin doğru olduğundan eminseniz, doğru veritabanı ana bilgisayar bilgilerini kullandığınızdan emin olmak isteyebilirsiniz.
Çoğu WordPress barındırma şirketi, veritabanı barındırıcınız olarak localhost’u kullanır. Ancak, bazı yönetilen WordPress barındırma şirketleri, veritabanlarını barındırmak için ayrı sunucular kullanır. Bu durumda, veritabanı ana bilgisayar bilgileriniz localhost olmayacaktır.
Veritabanı ana bilgisayar bilgilerinizi onaylamak için WordPress barındırma şirketinizle iletişime geçmeniz gerekir.
3. WordPress Veritabanını Onarın
Örneğin, wp-admin’de farklı bir hata alıyorsanız, “Bir veya daha fazla veritabanı tablosu kullanılamıyor. Veritabanının onarılması gerekebilir ”, ardından veritabanınızı onarmanız gerekir.
Bunu wp-config.php dosyanıza aşağıdaki satırı ekleyerek yapabilirsiniz. ‘Hepsi bu kadar, düzenlemeyi durdurun! Mutlu bloglar ‘satırı wp-config.php.
| 1 | define('WP_ALLOW_REPAIR', true); |
Bunu yaptıktan sonra, bu sayfayı ziyaret ederek ayarları görebilirsiniz: http://www.yoursite.com/wp-admin/maint/repair.php
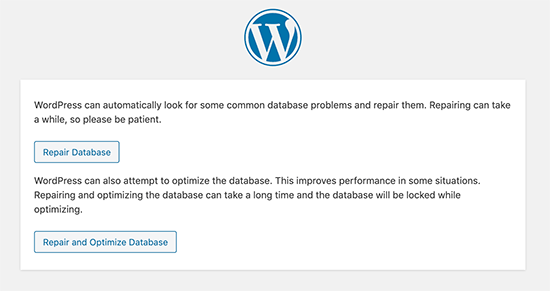
Not: Kullanıcının veritabanı onarım sayfasına erişmek için oturum açmasına gerek yoktur. Veritabanınızı onarmayı ve optimize etmeyi bitirdikten sonra, bu kodu wp-config.php dosyanızdan kaldırdığınızdan emin olun.
4. Veritabanı Sunucunuzun Çalışmadığını Kontrol Edin
Her şey doğru gibi görünüyorsa ve WordPress hala veritabanına bağlanamıyorsa, veritabanı sunucunuz (MySQL sunucusu) çalışmıyor olabilir.
Bu, bir sunucudaki yoğun trafik nedeniyle olabilir. Temel olarak, ana sunucunuz yükü kaldıramaz (özellikle paylaşılan barındırmada olduğunuzda ).
Siteniz gerçekten yavaşlayacak ve bazı kullanıcılar için hatayı bile verebilir. Yapmanız gereken en iyi şey, telefona girmek veya barındırma sağlayıcınızla canlı sohbet etmek ve onlara MySQL sunucunuzun yanıt verip vermediğini sormaktır.
Aynı sunucuda çalışan başka web siteleriniz varsa, SQL sunucunuzun çalışmadığını onaylamak için bu siteleri kontrol edebilirsiniz.
Aynı barındırma hesabında başka bir siteniz yoksa, barındırma panonuza gidin ve phpMyAdmin’e erişmeyi ve veritabanını bağlamayı deneyin .
Bağlanabiliyorsanız, veritabanı kullanıcınızın yeterli izne sahip olup olmadığını doğrulamamız gerekir. Testconnection.php adlı yeni bir dosya oluşturun ve aşağıdaki kodu içine yapıştırın:
| 12345678 | <?php$link = mysqli_connect('localhost', 'username', 'password');if (!$link) {die('Could not connect: ' . mysqli_error());}echo 'Connected successfully';mysqli_close($link);?> |
Kullanıcı adını ve parolayı değiştirdiğinizden emin olun. Artık bu dosyayı web sitenize yükleyebilir ve web tarayıcısı üzerinden ona erişebilirsiniz.
Komut dosyası başarıyla bağlanmışsa, bu, kullanıcınızın yeterli izne sahip olduğu ve yanlış olan başka bir şey olduğu anlamına gelir.
Her şeyin doğru olduğundan emin olmak için wp-config dosyanıza geri dönün (yazım hatalarını yeniden tarayın).
Kullanıcılar İçin Çalışan Diğer Çözümler
Yukarıda belirtilen sorun giderme ipuçları web sitenizdeki veritabanı bağlantı hatasını düzeltmediyse, bu ek adımları deneyebilirsiniz.
Kullanıcılarımız tarafından bildirilen bu adımlar, bazı kullanıcıların web sitelerindeki veritabanı bağlantı hatasını çözmelerine yardımcı olmuştur.
1. WordPress Site URL’sini güncelleyin
PhpMyAdmin’i kullanarak WordPress site URL’sini güncellemeyi deneyin. Hosting hesabı panonuzdan phpMyAdmin’e erişin ve WordPress veritabanınızı seçin.
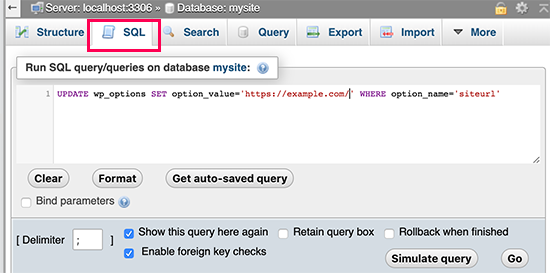
Bundan sonra üstteki SQL menüsüne tıklayın ve aşağıdaki MySQL sorgusunu girin.
| 1 | UPDATE wp_options SET option_value='YOUR_SITE_URL' WHERE option_name='siteurl' |
WordPress tablo önekini değiştirmiş olabileceğiniz için kendi site URL’nizi vermeyi ve wp_options’ı kendi tablo adınızla değiştirmeyi unutmayın .
2. Web Sunucusunu Yeniden Başlatma
Tahsis edilmiş sunucular, yerel sunucu ve sanal özel sunuculardaki (VPS) kullanıcılar sunucularını yeniden başlatmayı deneyebilirler.
Bu, hataya neden olan bazı geçici hataları düzeltebilecek web ve veritabanı sunucunuzu yeniden başlatacaktır.
3. Yardım isteyin
Her şey başarısız olursa, web barındırma şirketinizle iletişime geçmeniz gerekebilir. Tüm iyi WordPress barındırma şirketleri, sorunu gidermenize, sizi doğru yöne yönlendirmenize ve hatta sizin için düzeltmenize yardımcı olacaktır.