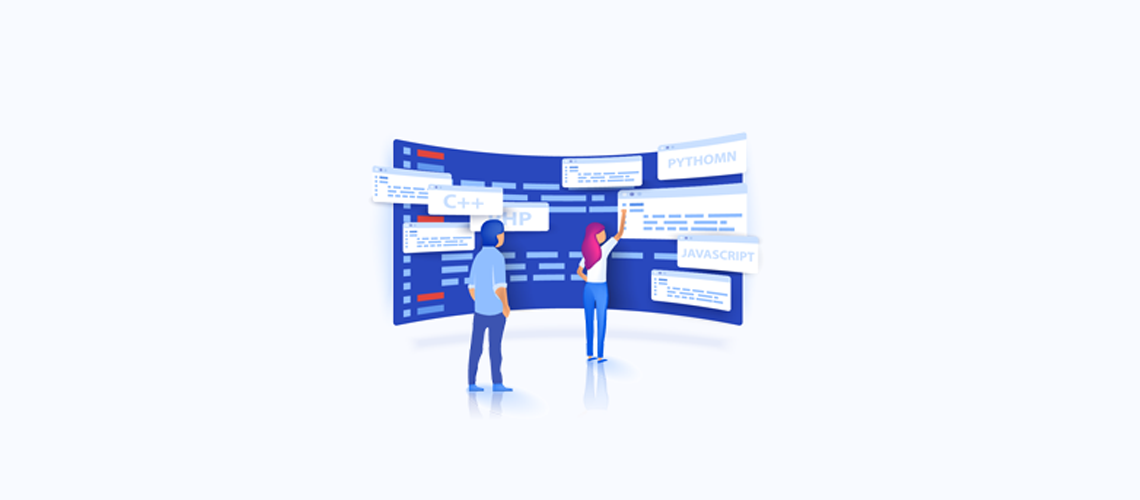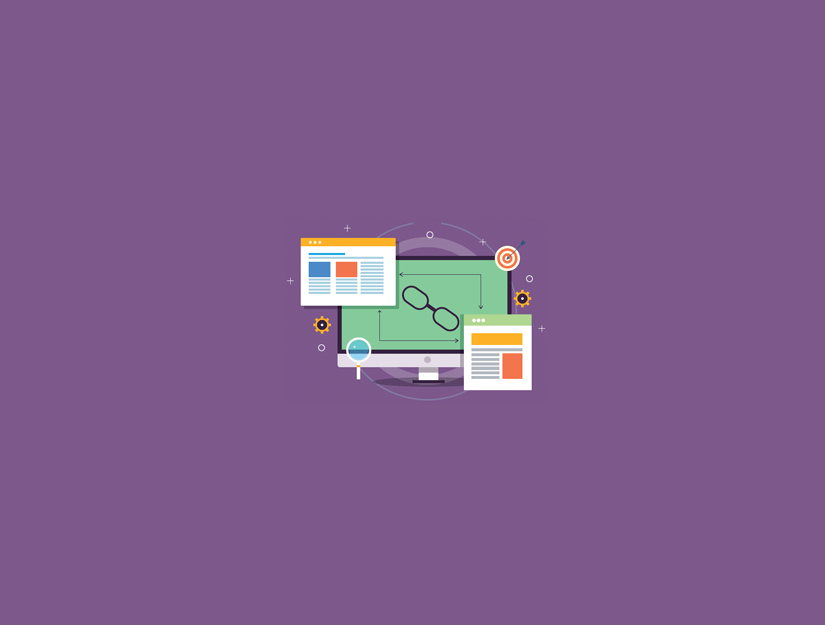WordPress’te konuşma özelliğine metin eklemek ister misiniz?
Metin okuma özelliği, yapay zeka kullanarak makalelerinizin sesli bir sürümünü eklemenize olanak tanır. Bu özellikle uzun okumalar ve egzersiz yaparken veya seyahat ederken ses içeriğini tercih eden kullanıcılara yardımcı olmak için kullanışlıdır.
Bu makalede, WordPress’te konuşmaya nasıl kolayca metin ekleyeceğinizi göstereceğiz.
WordPress’te Metin Okuma nedir?
Metinden konuşmaya, herhangi bir metni doğal sesli konuşmaya dönüştürmek için yapay zeka kullanan bir teknolojidir. Google Cloud ve Amazon AWS dahil olmak üzere birçok şirket tarafından bulut tabanlı bir hizmet olarak sağlanmaktadır.
Bunu WordPress web sitenize ekleyebilir ve kullanıcıların makalelerinizi dinlemesine izin verebilirsiniz. Bu, görme engelliler ve daha küçük bir ekranda okumak yerine daha uzun bir makaleyi dinlemeyi daha kolay bulan birçok kişi için yararlıdır. İşte nasıl göründüğüne dair bir örnek:
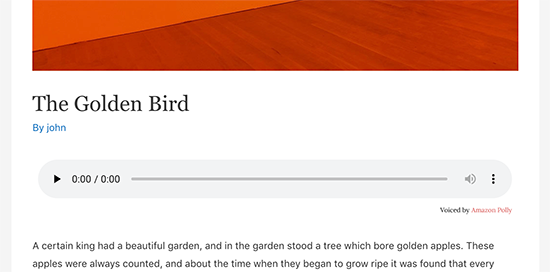
Bu eğitim için Amazon’un AWS Polly TTS (metin okuma) hizmetini kullanacağız.
İlk yıl için ayda 5 milyon karaktere kadar çok cömert bir sınırla 12 ay boyunca ücretsiz bir katman sunar. Bundan sonra, fiyatlandırma 1 milyon karakter başına 4,00 dolardan başlıyor.
Ayrıca, ses dosyalarını web sitenize veya Amazon S3 depolamanıza kaydetme seçeneğine de sahip olacaksınız. Bu, API’yi her istek için yeniden kullanmayacağınız anlamına gelir.
Bir WordPress blogu veya küçük bir işletme web sitesi çalıştırıyorsanız, ücretsiz kredilerinizin bitme olasılığı daha düşüktür.
Bununla birlikte, başlayalım.
WordPress’te Metin Okuma için AWS Hesabı Ayarlama
Bu eğitim için bir Amazon Web Hizmetleri hesabına ihtiyacınız olacak. Amazon, cömert sınırlarla bir yıl boyunca temel ücretsiz bir plan sunar. Bundan sonra, kullanımınıza göre ücretlendirileceksiniz.
Öncelikle, Amazon Web Services web sitesini ziyaret etmeniz ve ücretsiz bir hesap için kaydolmanız gerekir.
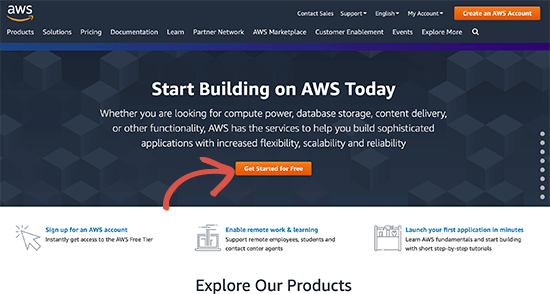
Kayıt sırasında, telefon numaranızı doğrulamanız ve kredi kartı bilgilerinizi girmeniz istenecektir.
Bundan sonra, AWS konsolu adı verilen hesap panonuza giriş yapın. Buradan bir IAM kullanıcısı ve politikası oluşturmanız gerekir. Bu, WordPress web sitenizden API çağrıları yapma iznine sahip kullanıcı hesabı olacaktır.
Hizmet arama kutusunda IAM’yi aratın ve ardından seçin.
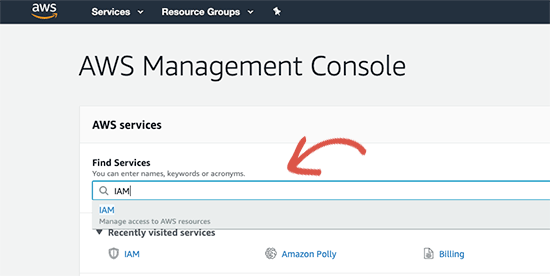
Bu, IAM (Kimlik ve Erişim Yönetimi) arayüzünü başlatacaktır. Buradan ‘Politikalar’ sekmesine geçmeniz ve ardından üstteki ‘Politika Oluştur’ düğmesine tıklamanız gerekir.
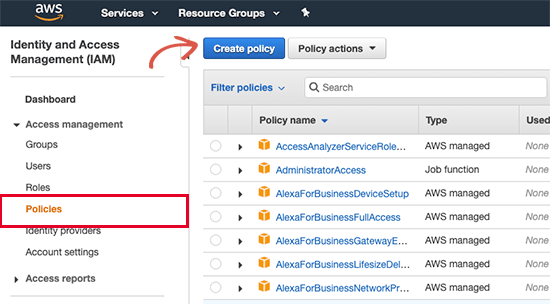
Bir sonraki ekranda JSON sekmesine geçin ve metin kutusunun içindeki her şeyi silin. Bundan sonra, aşağıdaki kodu kopyalayıp JSON kutusunun içine yapıştırın.
{
"Version": "2012-10-17",
"Statement": [
{
"Effect": "Allow",
"Action": "acm:DeleteCertificate",
"Resource": "*",
"Condition": {
"StringEquals": {
"aws:RequestedRegion": "us-east-1"
}
}
}
]
}Şöyle görünmeli:
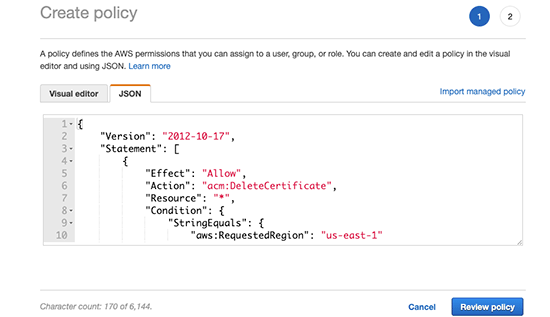
Ardından, devam etmek için ‘Politikayı İncele’ düğmesine tıklayın.
Bir sonraki adımda, Ad alanına ‘AWSForWordPressDeleteCert’ yazmanız ve değişikliklerinizi kaydetmek için ‘Politika Oluştur’ düğmesine tıklamanız gerekir.
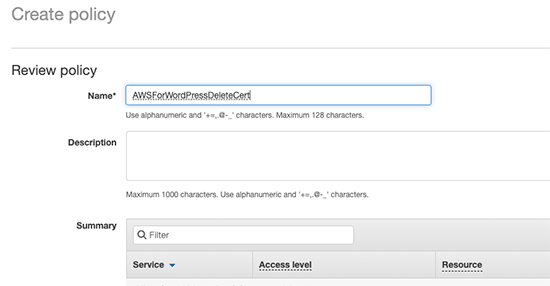
IAM şimdi bu politikayı AWS hesabınıza kaydedecek.
Ardından, WordPress web siteniz için kullanılacak bir IAM kullanıcı hesabı oluşturmanız gerekir.
IAM ekranından ‘Kullanıcılar’ sekmesine geçin ve ardından üstteki ‘Kullanıcı Ekle’ düğmesine tıklayın.
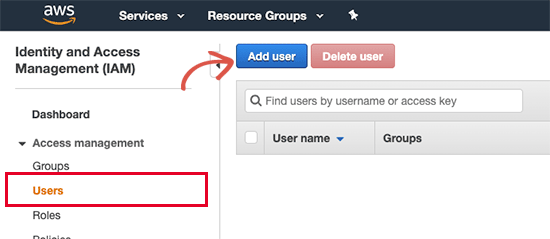
Bir sonraki ekranda, kullanıcı adı olarak ‘AWSForWordPressPlugin’ girmeniz ve erişim türü altında ‘Programlı Erişim’i seçmeniz gerekir.
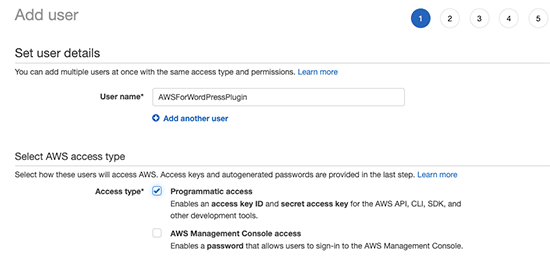
Devam etmek için ‘İleri: İzinler’ düğmesine tıklayın.
İzinleri ayarla sayfasında, ‘Mevcut politikaları doğrudan ekle’ seçeneğini seçin ve ardından arama çubuğuna WordPress yazın.
AWSForWordPressPolicy ve AWSForWordPressDeleteCert seçeneklerinin yanındaki kutuyu işaretlediğinizden emin olun.
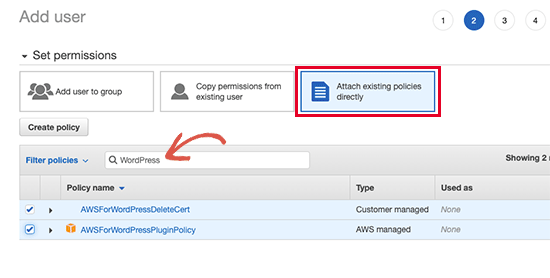
Devam etmek için ‘Sonraki: Etiketler’ düğmesine tıklayın.
Buraya herhangi bir etiket eklemenize gerek yok, devam edin ve ‘İleri: İncele’ düğmesine tıklayın. Artık kullanıcı hesabına eklenmiş kullanıcı ayrıntılarını ve politikaları göreceksiniz. Devam edin ve değişikliklerinizi kaydetmek için ‘Kullanıcı Oluştur’ düğmesine tıklayın.
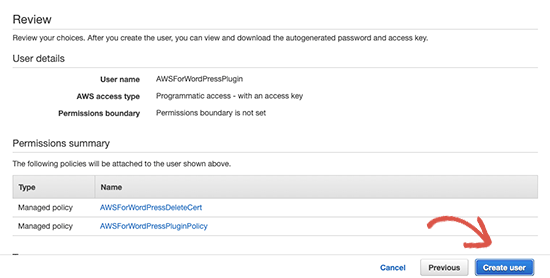
Bir sonraki ekranda, Erişim ve Gizli Anahtarlarla IAM kullanıcı hesabı ayrıntılarınızı göreceksiniz. Bu kimlik bilgilerini bilgisayarınızda saklamak için Download.csv düğmesine tıklamanız gerekir.
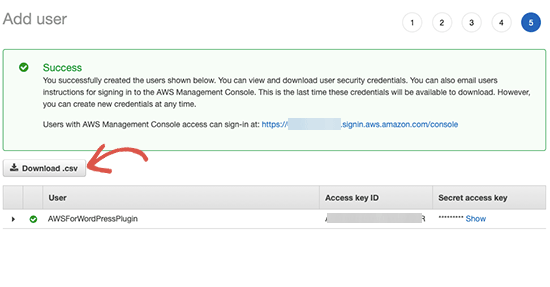
CSV dosyasını daha sonra Google E-Tablolar veya Microsoft Excel gibi bir elektronik tablo uygulamasında açabilirsiniz. Ayrıca Not Defteri gibi düz bir metin düzenleyicide de açabilirsiniz.
WordPress’te Amazong Polly Text to Speech’i Kurma
AWS hesabınızı kurduğunuza göre, onu WordPress sitenizi Amazon’un bulut platformuna bağlamak için kullanabilirsiniz.
Öncelikle, AWS for WordPress eklentisini kurmanız ve etkinleştirmeniz gerekir. Daha fazla ayrıntı için, bir WordPress eklentisinin nasıl kurulacağına dair adım adım kılavuzumuza bakın.
Etkinleştirmenin ardından AWS »Genel sayfasını ziyaret etmeniz ve AWS erişiminizi ve gizli anahtarlarınızı girmeniz gerekir. Bunları daha önce indirdiğiniz CSV dosyasında bulabilirsiniz.
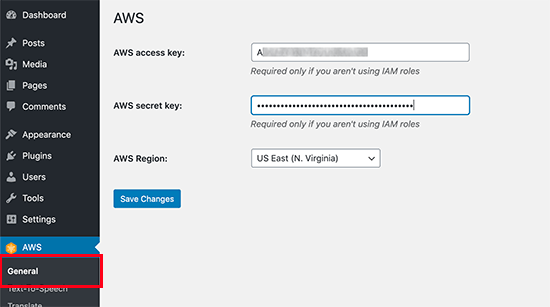
Kimlik bilgilerinizi kaydetmek için ‘Değişiklikleri Kaydet’ düğmesine tıklamayı unutmayın.
Daha sonra, AWS »Metin-Konuşma sayfasını ziyaret etmeniz gerekir. Buradan içeriğinizin dilini seçebilir ve ardından ‘Metin okuma desteğini etkinleştir’ seçeneğinin yanındaki kutuyu işaretleyebilirsiniz.
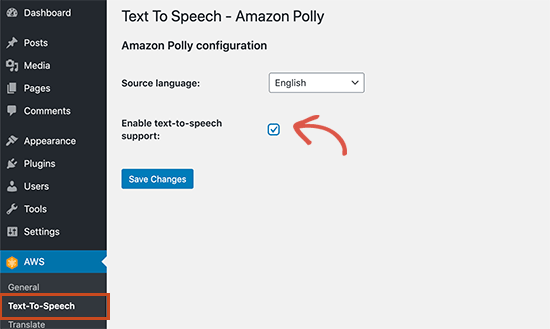
Ayarlarınızı kaydetmek için ‘Değişiklikleri Kaydet’ düğmesine tıklamayı unutmayın.
Eklenti şimdi metin okuma ayarları sayfasını yeniden yükleyecektir. Artık WordPress sitenizde Amazong Polly text to speech özelliğini kurma seçeneklerini görebileceksiniz.
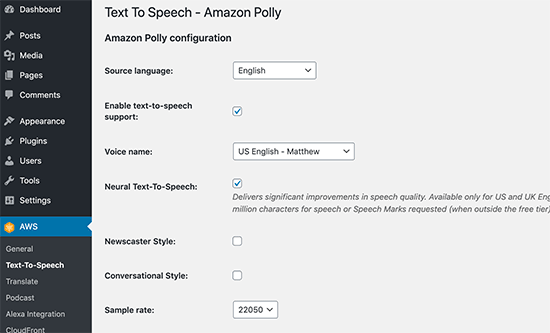
Dili, ses türünü, ses kalitesini, anlatım stilini ve daha fazlasını seçebilirsiniz.
Bunun altında, ses çaları nasıl görüntülemek istediğinizi seçebilirsiniz. İçeriğin öncesinde veya sonrasında gösterebilirsiniz.
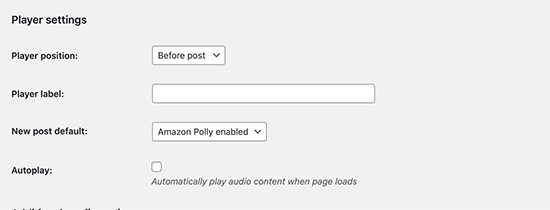
Ek olarak, eklentiye daha yeni makaleler için metinden konuşmaya otomatik olarak etkinleştirmesini söyleyebilirsiniz. Bu seçeneği devre dışı bırakırsanız, metni konuşmaya seçeneğini görüntülemek istediğiniz gönderiler için manuel olarak etkinleştirmeniz gerekecektir.
Daha da aşağı kaydırın ve ses dosyalarını nerede saklamak istediğinizi seçebilirsiniz. Eklenti, ses dosyalarını otomatik olarak Amazon S3 bulut depolama alanında depolamanıza olanak tanır (ücretsiz hesabınız size 5 GB depolama alanı sağlar).
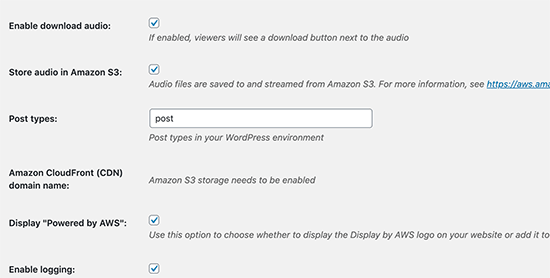
Bunları WordPress barındırma hesabınızda da saklayabilirsiniz, ancak bu web sitenizi yavaşlatır ve ayrıca WordPress yedekleme boyutunuzu artırır.
Bitirdiğinizde, ayarlarınızı kaydetmek için ‘Değişiklikleri Kaydet’ düğmesine tıklamayı unutmayın.
WordPress Gönderilerinde Metinden Konuşma Oynatıcısına Görüntüleme
Ayarlarınıza bağlı olarak, eklenti daha yeni makaleler için otomatik olarak bir metinden konuşmaya ses oynatıcı görüntüleyecektir.
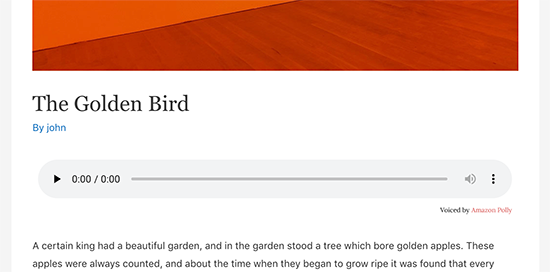
Eski makaleleriniz için, yazıyı / sayfayı düzenlemeniz ve yazı düzenleyicinin altında bulunan metin okuma seçeneğini etkinleştirmeniz gerekir.
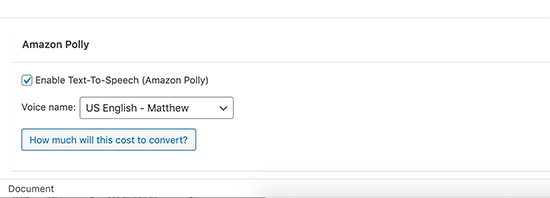
Metni konuşmaya manuel olarak etkinleştirdikten sonra gönderinizi kaydetmeyi / güncellemeyi ve WordPress önbelleğini temizlemeyi unutmayın.
Bu makaleyi beğendiyseniz, lütfen WordPress video eğiticileri için YouTube Kanalımıza abone olun. Bizi Twitter ve Facebook’ta da bulabilirsiniz