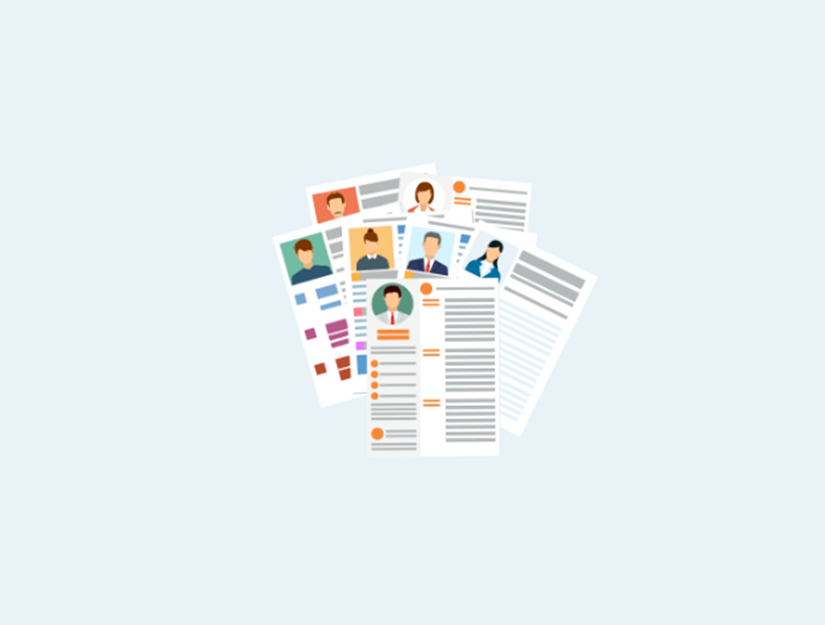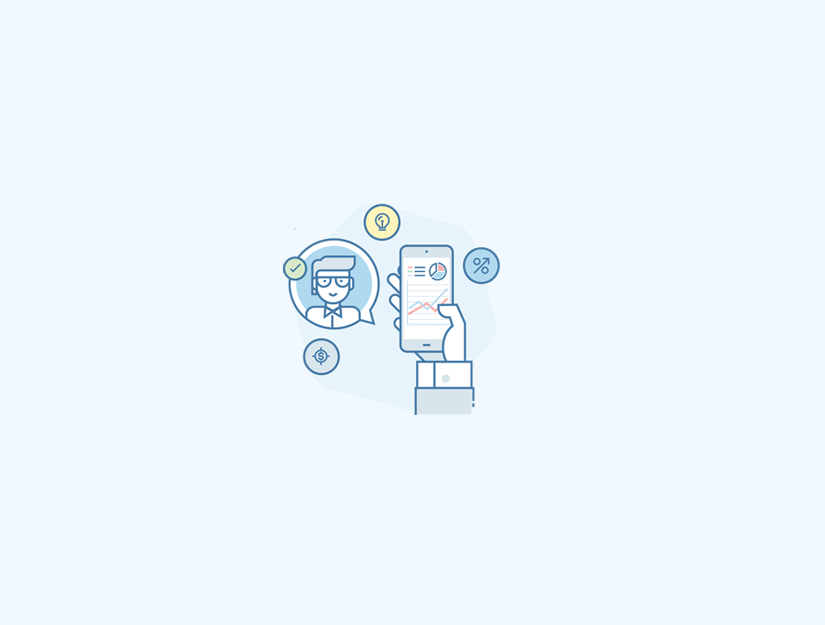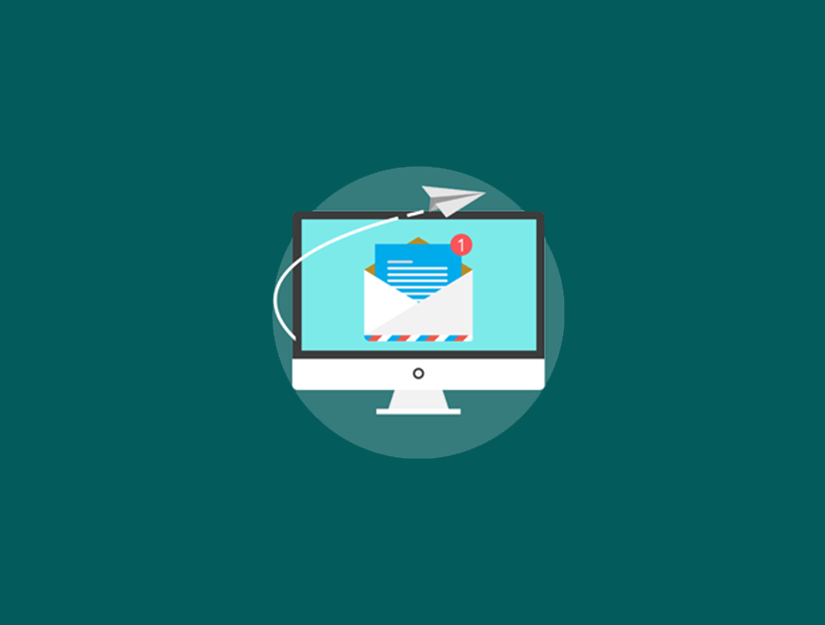WordPress web sitenizdeki kariyer sayfasına bir iş başvuru formu eklemek ister misiniz ?
Genellikle küçük işletmelerin iş başvuruları almak için bir sistemleri yoktur. Bu, e-posta gelen kutunuzda, aralarında sıralama yapmanın kolay bir yolu olmadan çok sayıda özgeçmişe hızla yol açabilir.
İyi haber şu ki, bunu kolayca çözebilirsiniz. Bu makalede, WordPress’te insanların çevrimiçi başvuruda bulunmasını kolaylaştırırken aynı zamanda uygulamaları tek bir yerden yönetmenizi kolaylaştıran bir iş başvuru formunun nasıl oluşturulacağını göstereceğiz.
WordPress’te İş Başvuru Formunuzu Oluşturma
Küçük işletme web sitesi işletiyorsanız , web sitenize bir ‘Kariyer’ veya ‘İşler’ sayfası eklemek, yetenekli insanları ekibinize katılmaya çekmenize olanak tanır.
En iyi insanları çekmek için, ilgilenen adayların o sayfaya bir iş başvuru formu ekleyerek bir işe başvurmasını da kolaylaştırmanız gerekir.
WordPress’in bir iş başvuru formu eklemeyi nasıl kolaylaştırdığına bir göz atalım.
Öncelikle, WPForms eklentisini kurmanız ve etkinleştirmeniz gerekir . Daha fazla ayrıntı için, bir WordPress eklentisinin nasıl kurulacağına dair adım adım kılavuzumuza bakın .
WPForms, piyasadaki en iyi WordPress form eklentisidir . Yeni başlayanlara uygun olacak şekilde tasarlanmıştır ve küçük işletmeniz için birçok farklı form oluşturmanıza olanak tanır.
Eklentiyi etkinleştirdikten sonra , lisans anahtarınızı girmek için WordPress panonuzdaki WPForms »Ayarlar sayfasını ziyaret etmeniz gerekir . Lisansınızı WPForms web sitesinde hesabınızın altında bulabilirsiniz.
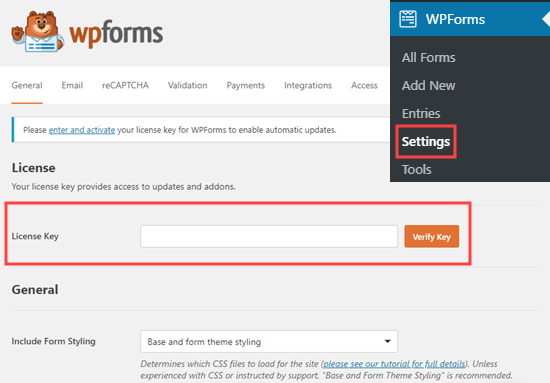
Ardından, Form Şablonları Paketi Eklentisini yüklemek için WPForms »Eklentiler sayfasını ziyaret edin . Bu paket, iş başvuru formu şablonunu içerir.
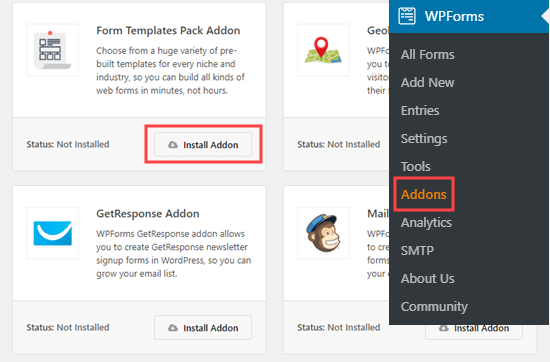
İpucu: Form Şablonları Paketi yalnızca WPForms veya üstü için Pro planınız varsa kullanılabilir. Ancak, eklentinin ücretsiz sürümündeki Basit İletişim Formu şablonunu kullanarak yine de bir iş başvuru formu oluşturabilirsiniz .
Şimdi, formunuzu oluşturma zamanı. Başlamak için, WPForms’u ziyaret etmeniz gerekir » WordPress yönetici alanınızda Yeni Ekle .
Bu sayfada, daha sonra formunuza bir ad vermeniz ve bir şablon seçmeniz istenecektir. Bundan sonra, İş Başvurusu Yükleme Formu şablonuna gidin veya arama çubuğunu kullanarak onu arayın.
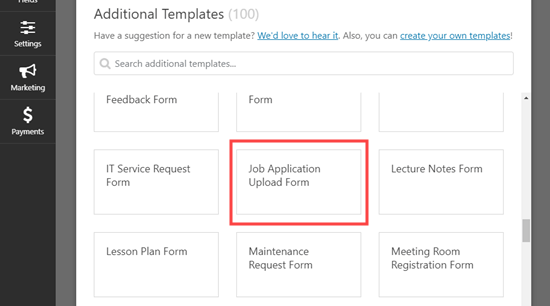
Seçtiğiniz şablona tıkladıktan sonra, WPForms form oluşturucusuna yönlendirileceksiniz.
Varsayılan iş başvurusu yükleme formu şablonunu burada göreceksiniz. Onu olduğu gibi kullanabilir veya sürükle ve bırak arayüzünü kullanarak düzenleyebilirsiniz.
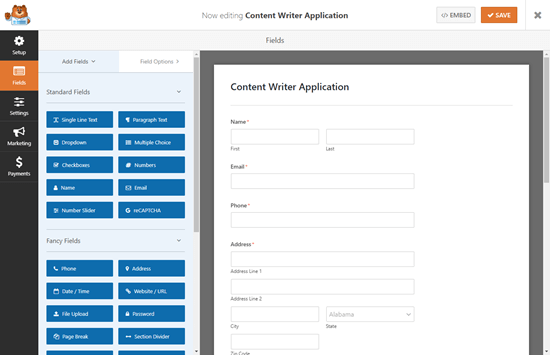
Formdan olduğu gibi memnunsanız, basitçe kaydedin ve WPForms oluşturucusundan çıkmak için X düğmesine tıklayın.
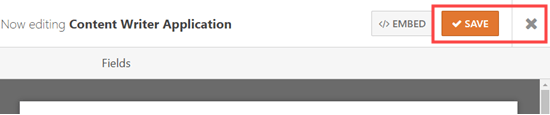
Ardından, formu web sitenize koymanız gerekir. Bir gönderi veya sayfaya yerleştirebilir veya kenar çubuğunuza bile ekleyebilirsiniz. WordPress panosundaki Sayfalar »Yeni Ekle’ye giderek yeni bir sayfa oluşturacağız .
Sayfa düzenleme ekranında, yeni bir blok eklemek için (+) işaretine tıklayın ve ardından WPForms bloğunu arayın. Bunu blokların ‘Widget’lar’ bölümünde bulabilir veya arama çubuğunu kullanabilirsiniz.
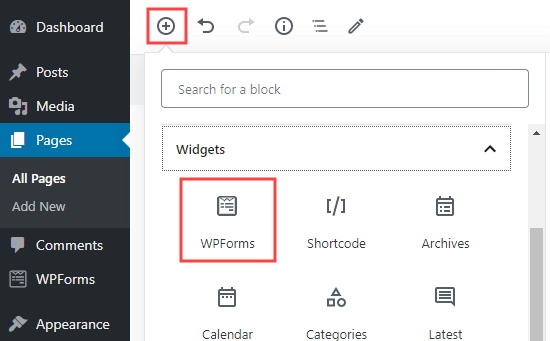
Bu bloğu ekledikten sonra, tıklayın ve açılır listeden iş başvuru formunuzu seçin.
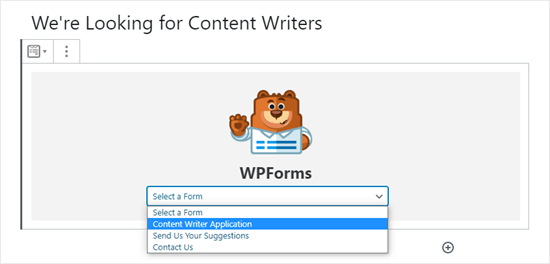
WPForms, içerik düzenleyicide formunuzun bir önizlemesini yükler. Şimdi devam edip sayfanızı kaydedebilir veya yayınlayabilirsiniz.
Bundan sonra, canlı formu çalışırken görmek için web sitenizi ziyaret etmeyi unutmayın. Sayfamızda bir başlık, kısa bir açıklama, bir görsel ve ardından iş başvuru formumuz var:
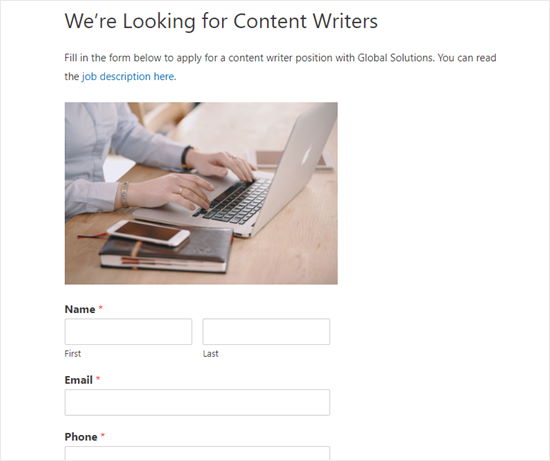
Not: Eski klasik WordPress düzenleyicisini kullanıyorsanız sayfanıza bir form eklemek için ‘Form Ekle’ düğmesini tıklayabilirsiniz:
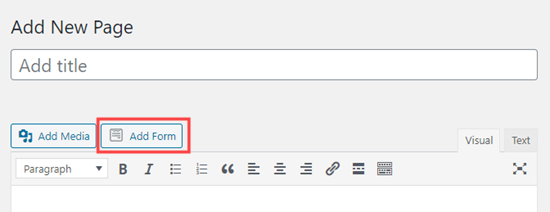
İş Başvuru Formunuzu Düzenleme
Daha fazla alan, bildirim ve açıklama eklemek için iş başvuru formunuzu istediğiniz zaman düzenleyebilirsiniz.
Bunu yapmak için, WPForms »Tüm Formlar sayfasına gidin ve düzenlemek üzere açmak için formunuzun başlığını tıklayın:
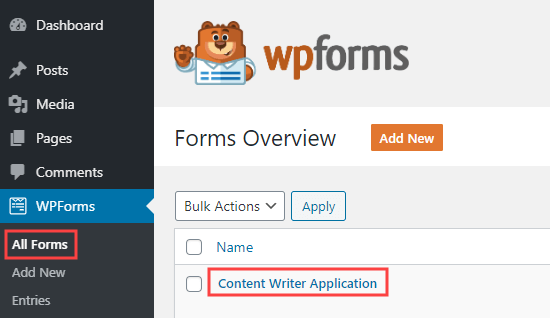
Mevcut alanları (formun bölümlerini) değiştirebilir, yukarı veya aşağı taşıyabilir, alanları silebilir ve yenilerini ekleyebilirsiniz.
İlk olarak, ‘Bu pozisyondan nasıl haberdar oldunuz?’ iş başvuru formumuzdaki soru. Bir alanı düzenlemek için üzerine tıklayın. Sol taraftaki düzenleme bölmesinde açılan alan için seçenekleri göreceksiniz.
‘Gazete Reklamı’ ve ‘Radyo / TV Reklamı’ seçeneklerini sileceğiz. Kaldırmak için seçeneğin yanındaki (-) düğmesine tıklamanız yeterlidir.
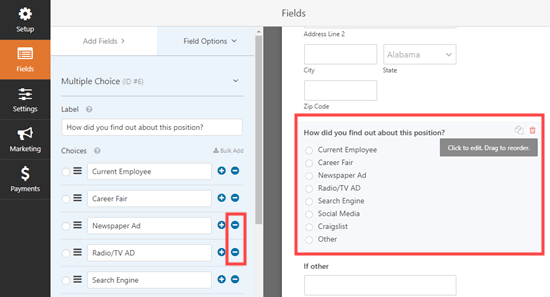
Ardından, bunun hemen altındaki ‘Diğeriyse’ alanını kaldıracağız. Bir alanı silmek için, fare imlecinizi alanın üzerine getirin ve ardından görünen kırmızı çöp kutusu simgesini tıklayın:
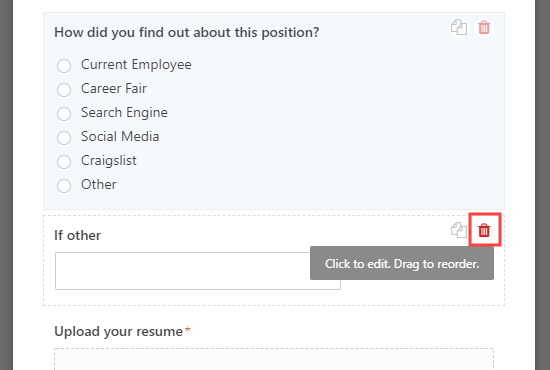
Ayrıca özgeçmiş yüklemesinden hemen önce bir alan ekleyeceğiz. Muhtemel içerik yazarlarımızın daha önce yayınladıkları çalışmaların bağlantılarını paylaşabileceği yer burasıdır.
İlk olarak, önceden seçilmemişse sol taraftaki ‘Alanları Ekle’ sekmesini tıklayın. Ardından, seçtiğiniz alanı formdaki yerine sürükleyip bırakmanız yeterlidir. Paragraf Metni alanını kullanacağız.
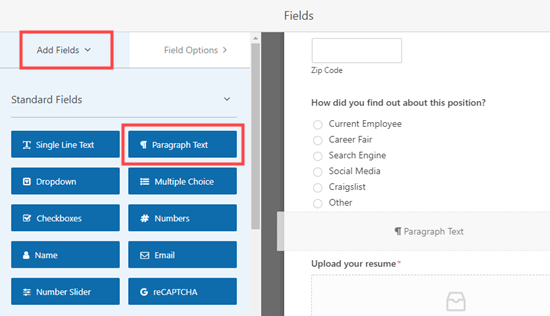
Alan forma yerleştirildikten sonra, etiketini değiştirmek ve bir açıklama girmek için üzerine tıklamanız yeterlidir.
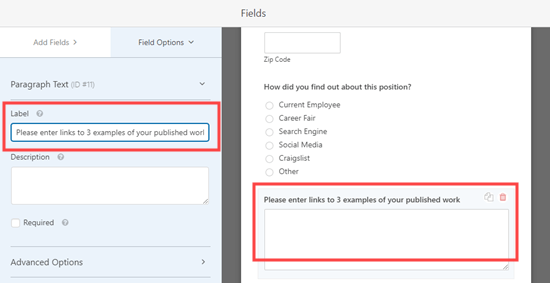
Forma istediğiniz kadar değişiklik ve ekleme yapabilirsiniz. Bunu yaptıktan sonra ‘Kaydet’ düğmesine tıkladığınızdan emin olun.
İş Başvuru Formunuz İçin Bildirim ve Onay Mesajlarının Düzenlenmesi
Varsayılan olarak, tüm iş başvuruları WordPress sitenizin yönetici e-postasına gönderilecektir. Bununla birlikte, bazı durumlarda bu iş başvurularını yönetmekten sorumlu kişi web sitenizde yönetici olmayabilir.
Bu nedenle WPForms, WordPress yönetici alanına erişim izni vermeden herhangi birine e-posta yoluyla form gönderimi göndermeyi kolaylaştırır. Tüm uygulamaları doğrudan WordPress’in içinde de görüntüleyebilirsiniz (bununla ilgili daha sonra daha fazlası).
Bildirim ayarlarını düzenlemek için, iş başvuru formunuzu düzenlemeniz ve ardından Ayarlar »Bildirimler sekmesine geçmeniz yeterlidir .
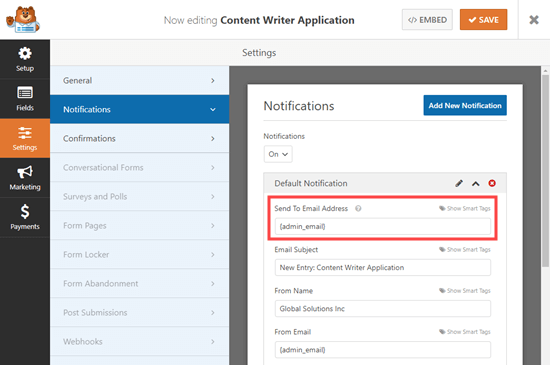
‘E-posta Adresine Gönder’ kutusuna, formların gönderilmesini istediğiniz e-posta adreslerini yazın.
E-posta konu satırı gibi bildirimin diğer yönlerini de değiştirebilirsiniz.
Başvuru sahibine, başvurularının alındığını bildirmek için bir e-posta göndermek istiyorsanız, bu da mümkündür. Birden çok alıcıyla form oluşturma konusundaki talimatlarımızı uygulamanız yeterlidir .
Başvuru sahibinin formu gönderdikten sonra gördüğü varsayılan onay mesajını da değiştirmek isteyebilirsiniz. Bunu Ayarlar »Onaylar sekmesi altında düzenleyebilirsiniz . İstediğiniz mesajı kutuya yazmanız yeterlidir:
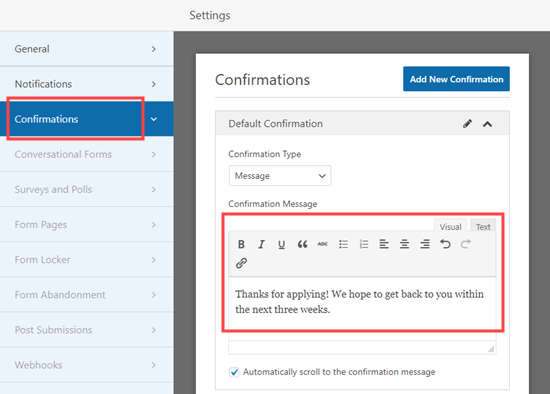
Gönderilen Uygulamaları WordPress’te Görüntüleme
Her iş başvurusu, WordPress sitenizin yönetici e-posta adresine veya bildirimler sekmesi altında girdiğiniz adreslere gelecektir.
E-posta, gönderilen tüm ayrıntıların yanı sıra özgeçmişi veya yüklenen diğer dosyaları indirmek için bir bağlantı içerecektir:
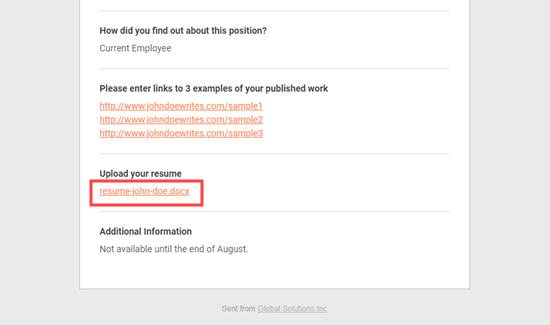
İpucu: Formlarınızı göndererek e-posta bildirimlerini test ettiğinizden emin olun. Bildirim almazsanız, WordPress’in e-posta göndermemesi sorununu nasıl düzelteceğinizle ilgili kılavuzumuza bakın .
WPForms ayrıca tüm uygulamaları WordPress’in içinde kaydeder. Bu, diğer ekip üyelerinin uygulamaları incelemesini ve hatta bunlara yorum yapmasını kolaylaştırır.
Gönderilen iş başvurularını görmek için, WPForms » WordPress panonuzdaki Girişler bölümüne gidin . Grafiğin altına kaydırın ve formunuzun adını tıklayın.
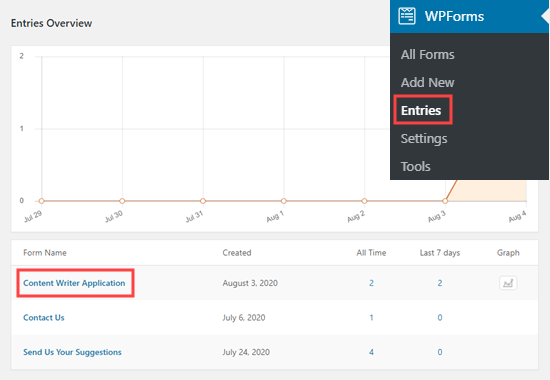
Şimdi, ayrıntılarını görmek için herhangi bir uygulamanın yanındaki ‘Görüntüle’ bağlantısını tıklamanız yeterlidir.
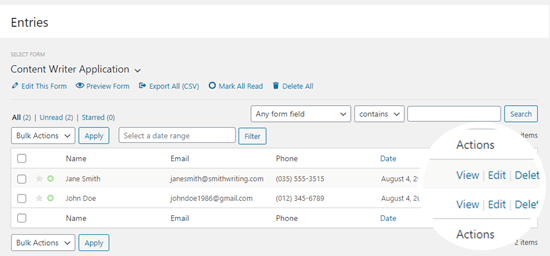
Daha sonra başvuru formunu görebileceksiniz. Adayın özgeçmişini buradan indirebilirsiniz. Favori adaylarınızı vurgulamak için WPForms’taki Yıldız özelliğini kullanabilirsiniz.
Ayrıca, ‘Not Ekle’ düğmesini tıklayarak not eklemek de kolaydır. Bu, uygulamaları birkaç kişi görüntüleyip yorum yapacaksa çok kullanışlı bir özelliktir:
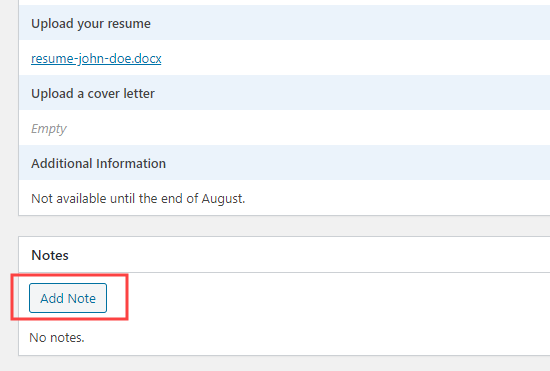
Bu kadar. WordPress sitenizde, uygulamaları kolayca toplamanıza ve sıralamanıza izin veren bir iş başvuru formu oluşturdunuz.