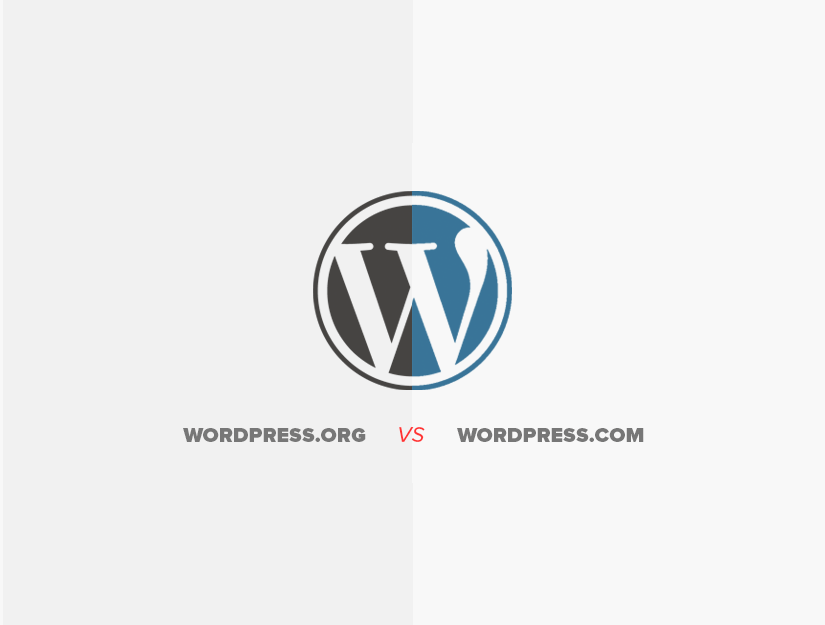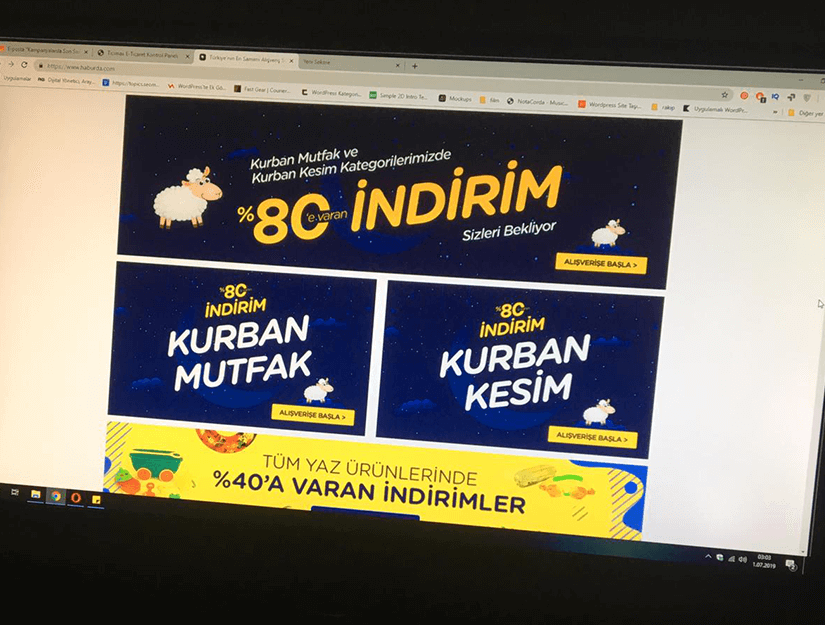WordPress’te Google Analytics Nasıl Kurulur?
Yeni Başlayanlar İçin WordPress’te Google Analytics Kurulumu
Web sitenizin performansını takip etmek, ziyaretçi davranışlarını anlamak ve pazarlama stratejilerinizi optimize etmek için Google Analytics kullanmak oldukça önemlidir. Bu rehberde, neden Google Analytics’in önemli olduğunu ve WordPress sitenize nasıl kolayca kurulabileceğini adım adım anlatacağız.
Google Analytics Neden Önemlidir?
Google Analytics, ziyaretçilerin kim olduğunu, sitenizi nasıl bulduklarını, ne zaman ziyaret ettiklerini, içeriklerinizle nasıl etkileşime geçtiklerini ve siteniz üzerinde neler yaptıklarını anlamanızı sağlar. Bu veriler, web sitenizi iyileştirmenize ve hedef kitlenizle daha iyi etkileşim kurmanıza yardımcı olur.
Ziyaretçileriniz Kimler?
Bu bölümde, ziyaretçilerinizin coğrafi konumları, kullandıkları tarayıcılar, ekran çözünürlükleri ve daha fazlası hakkında bilgi alabilirsiniz. Bu bilgiler, sitenizi ziyaretçi kitlenize uygun şekilde optimize etmenize yardımcı olur.
Ziyaretçiler Sitenizde Ne Yapıyor?
Kullanıcıların hangi sayfalarda gezindiğini, ne kadar süre kaldığını ve hemen çıkma oranını (bounce rate) izleyebilirsiniz. Bu bilgiler, içeriklerinizi optimize etmenize ve sayfa görüntülemelerinizi artırmanıza yardımcı olur.
Ziyaretçiler Sitenize Nasıl Geliyor?
Kullanıcıların sitenize nasıl ulaştığını (arama motorları, doğrudan bağlantılar, referanslar) görebilirsiniz. Bu bilgiler, hangi kaynaklardan daha fazla trafik çektiğinizi ve bu kaynaklarla nasıl daha iyi işbirliği yapabileceğinizi anlamanıza yardımcı olur.
Ziyaretçiler İçeriğinizle Nasıl Etkileşime Geçiyor?
Kullanıcıların sitenizdeki içeriklerle nasıl etkileşime geçtiğini, hangi bağlantılara tıkladıklarını ve daha fazlasını görebilirsiniz. Bu veriler, içerik stratejinizi optimize etmenize ve kullanıcıların ilgisini çeken içerikler üretmenize yardımcı olur.
Google Analytics Hesabı Oluşturma
Adım 1: Google Analytics’e Kaydolma
Google Analytics’in resmi web sitesine gidin ve Google hesabınızla giriş yapın veya yeni bir Google hesabı oluşturun. Giriş yaptıktan sonra, “Başlayın” butonuna tıklayın.
Adım 2: Yeni Bir Mülk (Property) Oluşturma
- Mülk Adı: Web sitenizin adını girin.
- Raporlama Saat Dilimi: İşletmenizin bulunduğu saat dilimini seçin.
- Para Birimi: Kullandığınız para birimini seçin.
- İleri: Bilgileri girdikten sonra “İleri” butonuna tıklayın.
Adım 3: İşletme Bilgileri
İşletmenizin kategorisini ve büyüklüğünü belirtin. Google Analytics’in size hangi özellikleri sunmasını istediğinizi seçin. Bu bilgiler, Google Analytics’in size daha iyi hizmet verebilmesi için gereklidir.
Adım 4: Hizmet Şartları ve Veri Paylaşım Seçenekleri
Hizmet şartlarını kabul edin ve veri paylaşım seçeneklerini belirleyin. Ardından “Kabul Ediyorum” butonuna tıklayın.
Adım 5: İzleme Kimliği Alın
Web sitenizin URL’sini girin ve “Oluştur” butonuna tıklayarak izleme kimliğinizi alın.
Google Analytics İzleme Kodunu WordPress’e Ekleme
Yöntem 1: MonsterInsights Eklentisi Kullanarak
Adım 1: Eklentiyi Yükleyin ve Etkinleştirin
WordPress kontrol panelinizde “Eklentiler” > “Yeni Ekle” yolunu izleyin ve “MonsterInsights” eklentisini aratın. Eklentiyi yükleyin ve etkinleştirin.
Adım 2: MonsterInsights’ı Yapılandırın
Eklentiyi etkinleştirdikten sonra “Insights” menüsüne gidin ve “Settings” sekmesine tıklayın. Google Analytics hesabınızı bağlamak için “Authenticate with your Google account” butonuna tıklayın ve gerekli izinleri verin.
Adım 3: İzleme Seçeneklerini Ayarlayın
MonsterInsights, sitenizin izlenmesi için çeşitli seçenekler sunar. Gelişmiş izleme, reklam izleme ve e-ticaret izleme gibi özellikleri ihtiyacınıza göre yapılandırabilirsiniz.
Yöntem 2: İzleme Kodunu Manuel Olarak Eklemek
Adım 1: Google Analytics İzleme Kodunu Kopyalayın
Google Analytics hesabınızda, izleme kodunuzu bulun ve kopyalayın (Global Site Tag (gtag.js)).
Adım 2: Kodunuzu WordPress Temanıza Ekleyin
WordPress kontrol panelinizde “Görünüm” > “Tema Düzenleyici” yolunu izleyin. Sağ taraftaki dosya listesinde “header.php” dosyasını bulun ve </head> etiketinden hemen önce izleme kodunuzu yapıştırın. Değişiklikleri kaydedin.
Yöntem 3: WPCode Eklentisi ile Kurulum
WPCode eklentisini yükleyin ve etkinleştirin. Eklentiyi etkinleştirdikten sonra “Code Snippets” > “Header & Footer” menüsüne gidin ve izleme kodunu “Header” bölümüne yapıştırın. Değişiklikleri kaydedin.
Google Analytics’in Çalıştığını Doğrulama
Google Analytics hesabınıza geri dönün ve “Gerçek Zamanlı” raporlar sekmesine tıklayın. Web sitenizi farklı bir tarayıcı veya cihazdan ziyaret edin ve ziyaretinizin raporlanıp raporlanmadığını kontrol edin.
Google Analytics Raporlarını Anlama
Gerçek Zamanlı Raporlar
Web sitenizde anlık olarak kaç ziyaretçi olduğunu, hangi sayfalarda olduklarını ve hangi kaynaklardan geldiklerini gösterir.
Kitle Raporları
Ziyaretçilerinizin demografik bilgilerini, ilgi alanlarını, coğrafi konumlarını ve teknolojik bilgilerini içerir.
Edinme Raporları
Ziyaretçilerinizin web sitenize nasıl ulaştığını gösterir. Arama motorları, sosyal medya, doğrudan trafik ve referanslar gibi farklı kaynakları analiz edebilirsiniz.
Davranış Raporları
Ziyaretçilerin web sitenizde nasıl davrandığını, hangi sayfalarda gezindiğini ve ne kadar süre kaldığını gösterir.
Dönüşüm Raporları
Ziyaretçilerinizin hedeflerinizi ne ölçüde gerçekleştirdiğini gösterir. E-ticaret siteleri için bu raporlar, satışları ve gelirleri takip etmek için önemlidir.
Tebrikler! Artık WordPress sitenize Google Analytics’i başarıyla kurdunuz ve temel raporları anlamaya başladınız. Google Analytics sayesinde ziyaretçi trafiğini ve kullanıcı davranışlarını izleyebilir, web sitenizi daha etkili bir şekilde yönetebilirsiniz. Sorularınız veya eklemek istedikleriniz olursa, yorumlarda bize bildirin!
Bu makaleyi beğendiyseniz, lütfen WordPress video eğiticileri için YouTube Kanalımıza abone olun. Bizi Twitter ve Facebook’ta da bulabilirsiniz.