WordPress’i kurduktan sonra , her başlayanın öğrenmesi gereken ilk şey, bir WordPress eklentisinin nasıl kurulacağıdır. Eklentiler, WordPress’e galeri, slayt gösterisi vb. Ekleyebilmeniz için yeni özellikler eklemenizi sağlar. WordPress için binlerce ücretsiz ve ücretli eklenti bulunmaktadır. Bu adım adım kılavuzda, bir WordPress eklentisinin nasıl kurulacağını göstereceğiz.
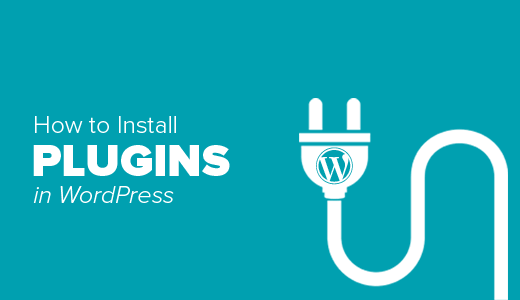
Başlamadan önce
WordPress.com kullanıyorsanız, eklentileri yükleyemezsiniz.
Kullanıcılardan sık sık WordPress kontrol panelinde eklenti menüsünü göremediklerini söyleyen şikayetler alıyoruz. Bunun nedeni , sınırlamaları olan WordPress.com’u kullanıyor olmanızdır .
İş planlarına yükseltmediğiniz sürece eklentileri WordPress.com’a yükleyemezsiniz. Öte yandan, kendi barındırma WordPress.org web sitenize istediğiniz eklentiyi hemen yükleyebilirsiniz (kendi kendine barındırılan WordPress.org ve WordPress.com arasındaki farkları görün ).
Ancak, sadece metin talimatlarını takip etmek istiyorsanız, bir WordPress eklentisinin nasıl kurulacağına dair adım adım öğretici adımımızı takip edebilirsiniz.
Her üç yöntemi de işledik: aramayı kullanarak bir WordPress eklentisi kurmak, bir WordPress eklentisini yüklemek ve FTP kullanarak bir WordPress eklentisini elle kurmak.
WordPress Plugin Search’ü kullanarak bir eklenti kurun
Bir WordPress eklentisi kurmanın en kolay yolu, eklenti aramayı kullanmaktır. Bu seçeneğin tek dezavantajı, bir eklentinin yalnızca ücretsiz eklentilerle sınırlı olan WordPress eklenti dizininde olması gerektiğidir .
Yapmanız gereken ilk şey WordPress yönetici alanınıza gidin ve Eklentiler »Yeni Ekle’ye tıklayın .
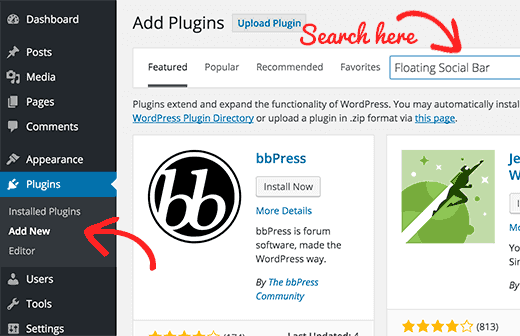
Yukarıdaki ekran görüntüsünde olduğu gibi bir ekran göreceksiniz. Bizim yaptığımız gibi eklenti adını veya aradığınız işlevselliği yazarak eklentiyi bulun. Ondan sonra, aşağıdaki örnekte olduğu gibi çok sayıda liste göreceksiniz:
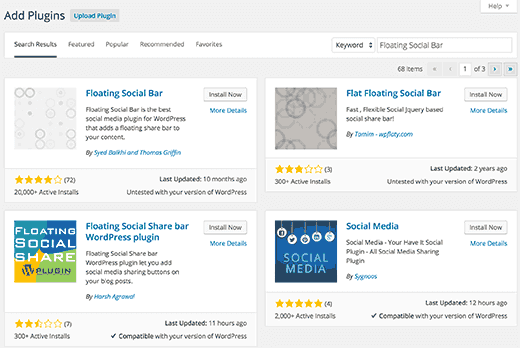
Sizin için en uygun olan eklentiyi seçebilirsiniz. Aramamızdan bu yana , ilk eklenti olan Floating Social Bar’ı arıyorduk , ‘Şimdi Kur’ düğmesini tıklayacağız.
WordPress şimdi eklentiyi indirip yükleyecektir. Bundan sonra, eklentiyi etkinleştirmek veya eklenti yükleyicisine geri dönmek için bir bağlantı içeren başarı mesajını göreceksiniz.
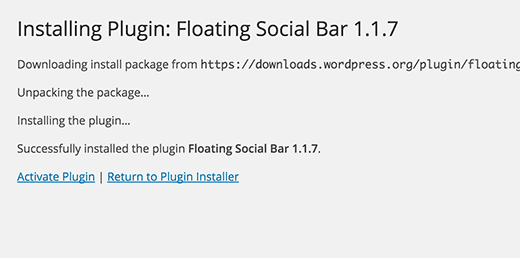
Sitenize bir WordPress eklentisi yüklenebilir, ancak siz etkinleştirmeden çalışmaz. Öyleyse devam edin ve eklentiyi WordPress sitenizde etkinleştirmek için etkinleştirme eklentisi bağlantısına tıklayın.
Hepsi bu, ilk WordPress eklentinizi başarıyla yüklediniz.
Bir sonraki adım, eklenti ayarlarını yapılandırmaktır. Bu ayarlar her eklenti için değişkenlik göstereceğinden, bu yazıdakileri kapsamayacağız.
WordPress Admin Plugin Upload’u kullanarak bir eklenti kurun
Ücretli WordPress eklentileri, WordPress eklenti dizininde listelenmez. Bu eklentiler ilk yöntem kullanılarak yüklenemez.
Bu yüzden WordPress bu eklentileri kurmak için Upload yöntemine sahiptir. Yönetici alanındaki yükleme seçeneğini kullanarak WordPress eklentilerini nasıl yükleyeceğinizi göstereceğiz.
Öncelikle, eklentiyi kaynaktan indirmelisiniz (bir zip dosyası olacaktır). Daha sonra WordPress admin alanına gidip Eklentiler »Yeni sayfa ekle’yi ziyaret etmeniz gerekir .
Bundan sonra, sayfanın üstündeki Eklentiyi Yükle düğmesine tıklayın.
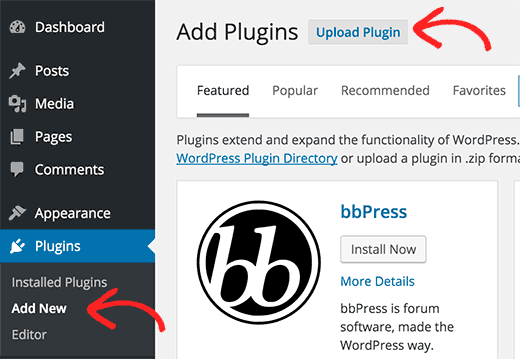
Bu sizi eklenti yükleme sayfasına götürür. Burada dosya seç düğmesine tıklamanız ve daha önce bilgisayarınıza indirdiğiniz bir eklenti dosyasını seçmeniz gerekir.
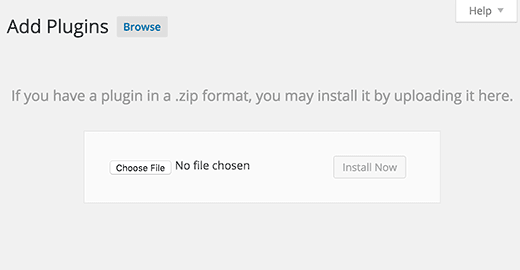
Dosyayı seçtikten sonra, şimdi yükle düğmesine tıklamanız gerekir.
WordPress şimdi eklenti dosyasını bilgisayarınızdan yükleyip sizin için kuracaktır. Kurulum bittikten sonra böyle bir başarı mesajı göreceksiniz.
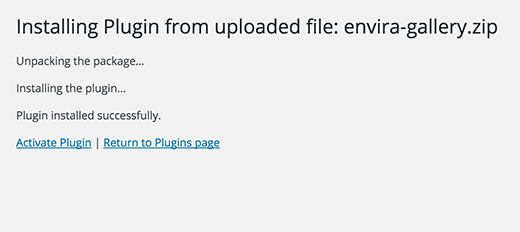
Yüklendikten sonra, eklentiyi kullanmaya başlamak için Eklentiyi Etkinleştir bağlantısına tıklamanız gerekir.
Ayarları gereksinimlerinize uyacak şekilde yapılandırmanız gerekir. Bu ayarlar her eklenti için değişkenlik göstereceğinden, bu yazıdakileri kapsamayacağız.
FTP kullanarak bir WordPress eklentisini el ile yükleme
Bazı durumlarda, WordPress barındırma sağlayıcınız, yönetici alanından bir eklenti yükleme yeteneğinizi sınırlayabilen dosya kısıtlamalarına sahip olabilir.
Bu durumda en iyisi eklentiyi FTP kullanarak manuel olarak kurmak.
FTP yöneticisi yöntemi yeni başlayanlar için en az kullanışlıdır.
Öncelikle eklentinin kaynak dosyasını indirmeniz gerekecektir (bir zip dosyası olacaktır). Sonra, zip dosyasını bilgisayarınıza çıkartmanız gerekir.
Eklenti zip dosyasını ayıklamak aynı ada sahip yeni bir klasör oluşturur. Bir FTP istemcisi kullanarak web sitenize manuel olarak yüklemeniz gereken klasör budur .
Ana makinenize FTP yöneticisi aracılığıyla erişmeniz gerekir. FTP kullanıcı adınız ve şifreniz yoksa, WordPress barındırma sağlayıcınıza başvurun ve onlara sorun.
Bilgisayarınızda FTP istemcisini açın ve web sunucunuz tarafından sağlanan giriş bilgilerini kullanarak web sitenize bağlanın. Bağlandıktan sonra, yola erişmeniz gerekir./wp-content/plugins/
Ardından, zip dosyasından çıkardığınız /wp-content/plugins/klasörü web sunucunuzdaki klasöre yükleyin.
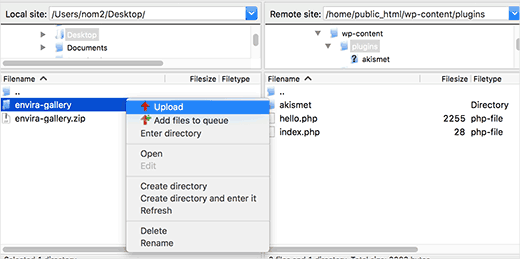
Dosyaları yükledikten sonra, WordPress yönetici alanını ziyaret etmeniz ve yönetici menüsünde Eklentiler bağlantısını tıklamanız gerekir . Eklentinizin eklentiler sayfasına başarıyla yüklendiğini göreceksiniz.
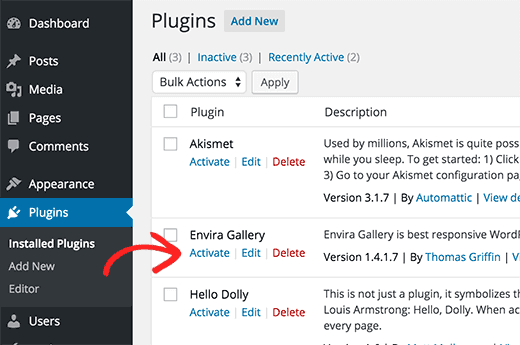
Eklentinin altındaki Etkinleştir bağlantısını tıklamanız gerekir. Etkinleştirmeden sonra eklenti ayarlarını yapılandırmanız gerekebilir. WordPress eklentileri, bir eklentiden diğerine farklılık gösteren kendi ayarlarıyla gelir, bu yüzden burada açıklamayacağız.
Umarız bu, WordPress eklentilerini nasıl kuracağınızı öğrenmenize yardımcı olmuştur. Ayrıca, yapmak istediğiniz her şeyi başarmak için kullanabileceğiniz en iyi WordPress eklentileri hakkında yazdığımız eklentiler kategorimizi de görmek isteyebilirsiniz . Bu makalelerin her biri, eklentilerin nasıl kurulacağına ilişkin adım adım talimatlarla birlikte gelir.
Bu makaleyi beğendiyseniz, lütfen WordPress video eğiticileri için YouTube Kanalımıza abone olun . Bizi Twitter ve Facebook’ta da bulabilirsiniz .
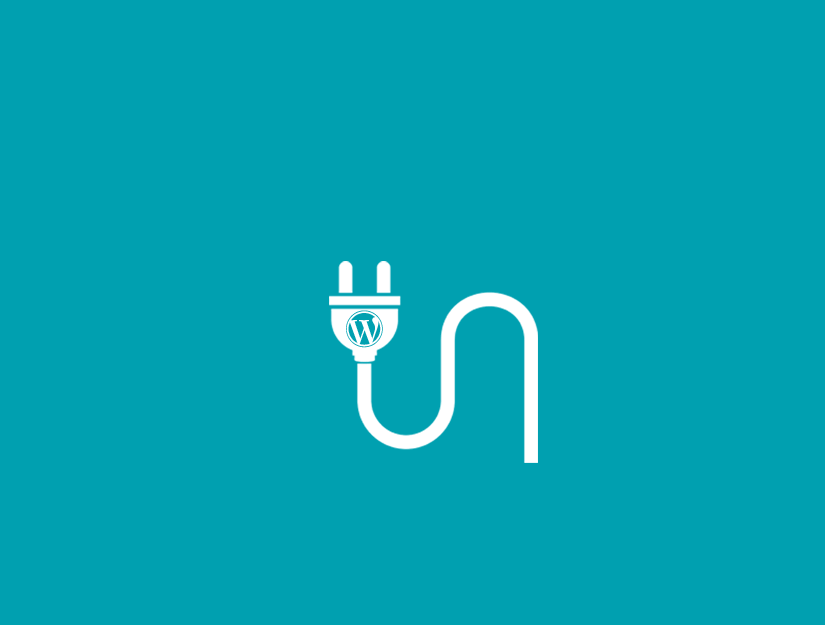
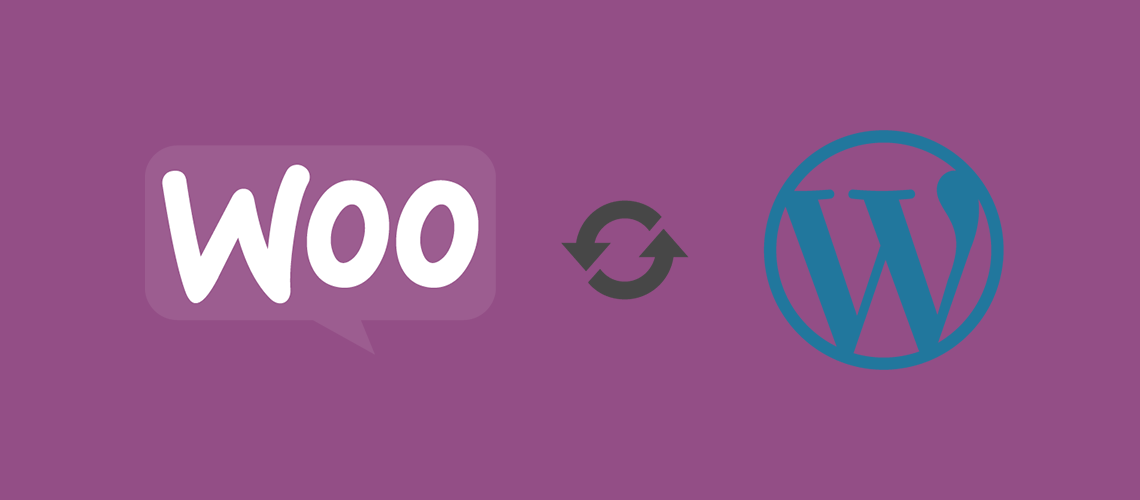
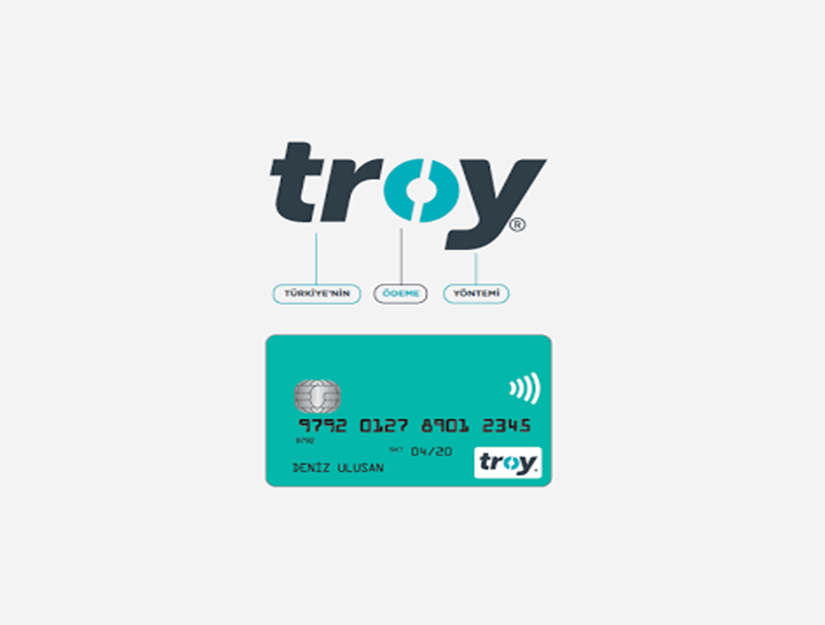
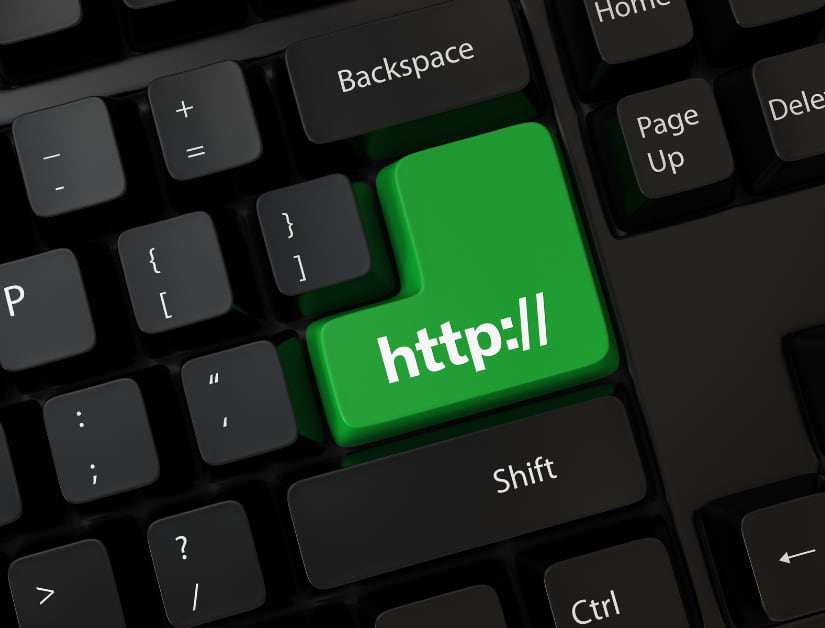









Bir Yanıt
Bilgi için çok teşekkürler çok ince detaylarla anlatılmış. Emeğe saygı. iyi günler dilerim.