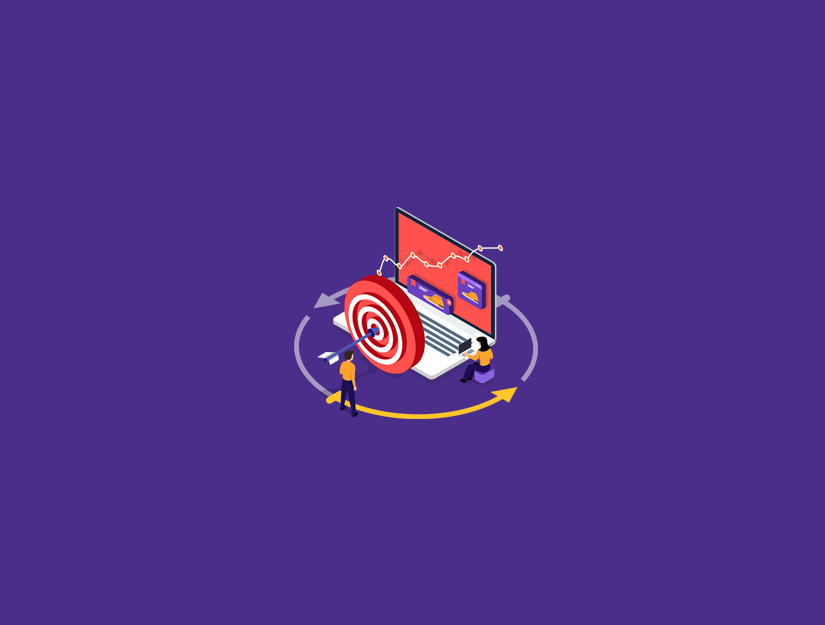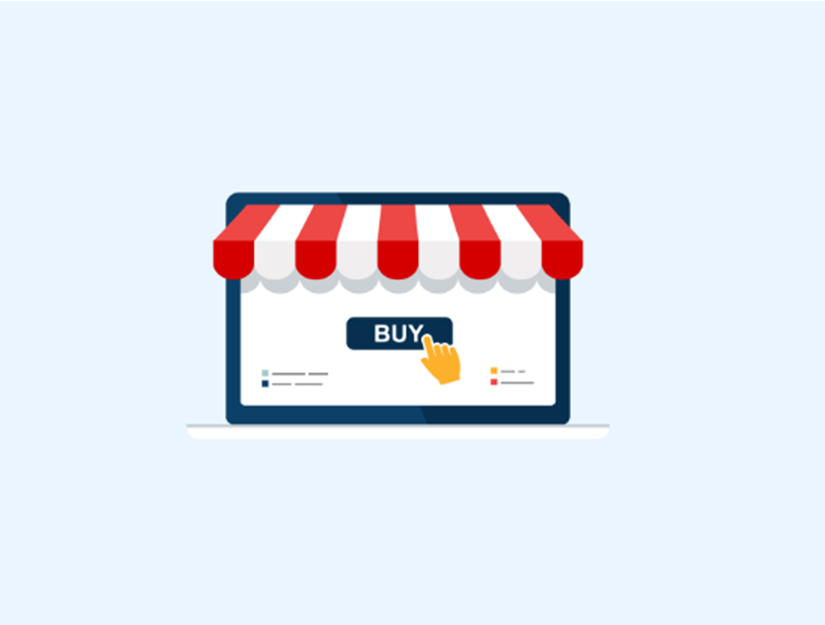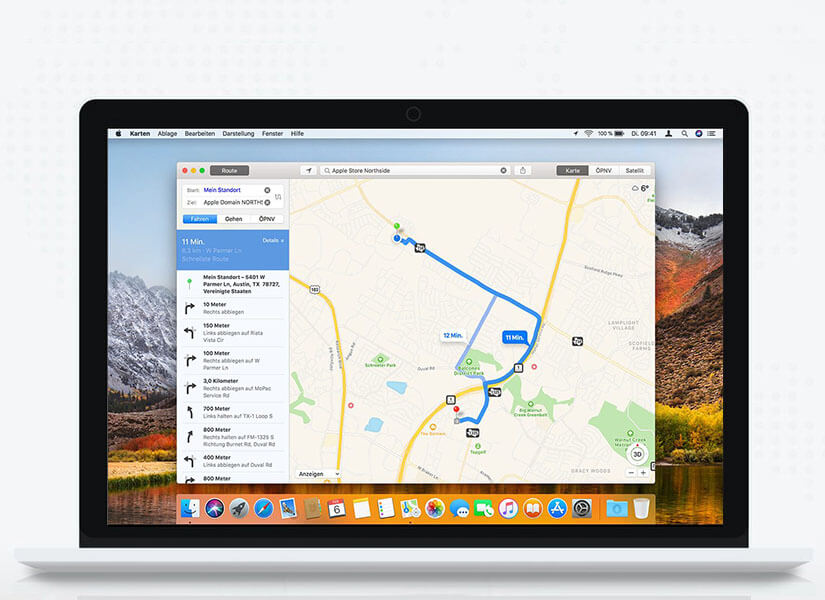WordPress web sitenize dönüşüm izleme özellikleri eklemek ister misiniz?
Dönüşüm izleme, pazarlama çabalarınızın etkisini ölçmenize yardımcı olur ve kullanıcıların web sitenizle nasıl etkileşimde bulunduğunu anlamanızı kolaylaştırır.
Bu kılavuzda, WordPress’e nasıl dönüşüm izleme ekleyeceğinizi ve dönüşümlerinizi tam bir profesyonel gibi nasıl izleyeceğinizi göstereceğiz.

Bu, kapsamlı bir WordPress dönüştürme izleme kılavuzudur, bu yüzden onu farklı bölümlere ayırdık. İşte bu kılavuzda ele alacağımız konular:
Çevrim takibi nedir?
Dönüşüm izleme neden önemlidir?
WordPress’te
dönüşüm izlemeyi kurmak için ihtiyacınız olan araçlar Google Analytics’te dönüşüm izlemeyi kurma
Gelişmiş e-ticaret dönüşüm izlemeyi açma E
Ticaret dönüşüm izleme raporlarını
görüntüleme Google Analytics’te form dönüşüm izlemeyi açma Google Analytics’te
dönüşüm izleme için hedefler belirleme Google’da
Google Ads dönüşüm izleme Analytics
Google Analytics’te dönüşüm izleme için UTM parametrelerini kullanma
WordPress’te Facebook dönüşüm izlemeyi
kurma WordPress’te Twitter dönüşüm izlemeyi kurma
Satışları artırmak için dönüşüm oranlarını optimize etme
What is Conversion Tracking?
Conversion tracking is the ability to track and measure the success of your various marketing efforts.
Depending on your business, the conversion is the desired action you want users to perform on your website.
For an online store / eCommerce website, a conversion could be a successful purchase.
For a news/blog site, the conversion could be a successful subscription of the email newsletter.
For a professional services website, a conversion could be a user filling up a contact form.
Simply put, conversion tracking shows you how many of your website visitors successfully perform the desired action.
Why is Conversion Tracking Important?
Dönüşüm izleme önemlidir, çünkü işinizi büyütmek için veriye dayalı kararlar almanıza yardımcı olur.
Örneğin, size belirli bir trafik kaynağından gelen kullanıcıların dönüşüm sağlama olasılığının daha yüksek olduğunu gösterir. Ardından, dikkatinizi söz konusu kaynaktan daha fazla trafik almaya odaklayabilirsiniz.
Dönüşüm izleme, çok iyi dönüşüm sağlamayan kullanıcıları ortaya çıkarmanıza da yardımcı olur.
Örneğin, kullanıcıların iletişim sayfasını açtığını ancak çoğu kişinin formu göndermeden önce terk ettiğini öğrenebilirsiniz. Daha sonra gereksiz alanları kaldırarak, konuşmaya uygun hale getirerek, renkleri değiştirerek, kısmi form gönderimi kurarak vb. Formunuzu kolaylaştırabilirsiniz.
Temel olarak, başarınızı ve başarısızlıklarınızı ölçmek ve ardından çevrimiçi işinizi büyütmek için bunları iyileştirmek için dönüşüm izlemeye ihtiyacınız var.
Bununla birlikte, WordPress’te dönüşüm izlemeyi kurmak için hangi araçlara ihtiyacımız olduğuna bir göz atalım.
WordPress’te Dönüşüm İzlemeyi Kurmak İçin İhtiyacınız Olan Araçlar
Çoğu dönüşüm optimizasyonu uzmanı büyük ölçüde Google Analytics’e güvenir. Google tarafından sağlanan ve web sitenizin trafiğini izlemenize yardımcı olan ücretsiz bir araçtır.
Kullanıcılarınızın nereden geldiğini ve web sitenizdeyken ne yaptıklarını gösterir.
İşletmenizi tanıtmak için Google AdWords, Facebook Reklamları, Twitter Reklamları çalıştırıyorsanız, bunları da dönüşüm izleme için ayarlamanız gerekir.
Bu karmaşık gelebilir, ancak bunu yalnızca bir kez kurmanız gerekecek ve her adımda size rehberlik edeceğiz.
Hazır? Başlayalım.
Google Analytics’te Dönüşüm İzlemeyi Kurmak
Önce, Google Analytics’i web sitenize yüklemeniz gerekir.
Bunu yapmanın en kolay yolu MonsterInsights kullanmaktır. Gelişmiş e-ticaret izleme, form izleme ve yerleşik diğer dönüşüm izleme araçlarıyla birlikte gelen piyasadaki en iyi Google Analytics eklentisidir.
E-Ticaret ve diğer dönüşüm izleme özelliklerine erişmek için eklentinin PRO sürümüne ihtiyacınız olacak. Temel izleme için ücretsiz sürüm de çalışır.
MonsterInsights eklentisini kurmanız ve etkinleştirmeniz yeterlidir. Daha fazla ayrıntı için, bir WordPress eklentisinin nasıl kurulacağına dair adım adım kılavuzumuza bakın.
Etkinleştirmenin ardından, WordPress yönetici alanındaki Insights »Raporlar sayfasını ziyaret etmeniz gerekir. Kurulum sihirbazını başlatarak MonsterInsights’ı kurmanız istenecektir.
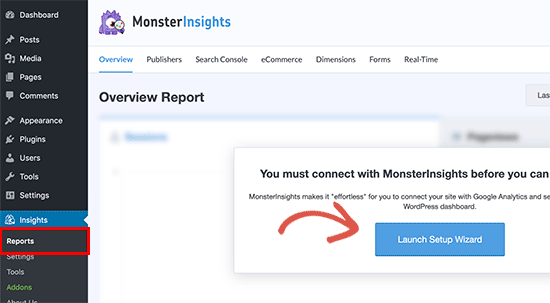
MonsterInsights kullanarak WordPress sitenizi Google Analytics’e bağlamak için ekrandaki talimatları izleyin. Daha fazla ayrıntı için, Google Analytics’in WordPress’e nasıl yükleneceği hakkındaki kılavuzumuza bakın.
Artık Google Analytics’i yüklediğinize göre, web sitenize dönüşüm izlemeyi kuralım.
Geliştirilmiş E-ticaret Dönüşümü İzlemeyi Açmak E-
ticaret izleme, sitenizde hangi ürünlerin iyi performans gösterdiğini, hangi ürünlere bakıldığını ancak satın alınmadığını ve size en çok geliri neyin getirdiğini görmenize yardımcı olur.
Google Analytics, WooCommerce dahil çoğu e-ticaret web sitesinde çalışan gelişmiş e-ticaret izleme ile birlikte gelir. Ancak, web siteniz için manuel olarak etkinleştirmeniz gerekir.
Adım. Google Analytics’te Geliştirilmiş E-ticareti açın
İlk olarak, Google Analytics hesabınızda gelişmiş e-ticaret izlemeyi etkinleştirmeniz gerekir. Google Analytics kontrol panelinize gidin ve web sitenizi seçin.
Buradan, ekranın sol alt köşesinde bulunan Yönetici düğmesine tıklamanız gerekiyor.
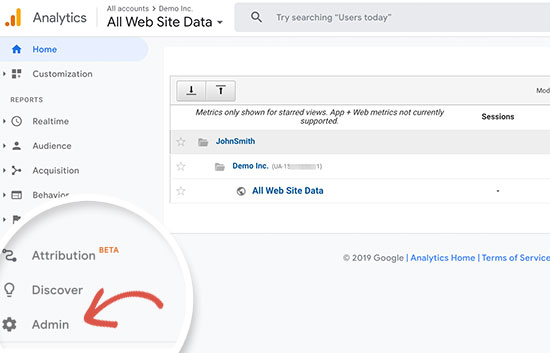
Sonraki ekranda, farklı Google Analytics ayarları göreceksiniz. “Görünüm” sütununun altında, “E-ticaret Ayarları” bağlantısını tıklayın:
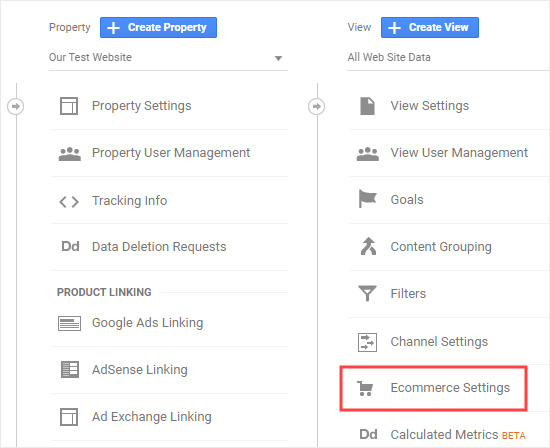
Bundan sonra, ‘e-Ticareti Etkinleştir’ ve ‘Gelişmiş Ticareti Etkinleştir’ seçeneklerini açmanız gerekir.
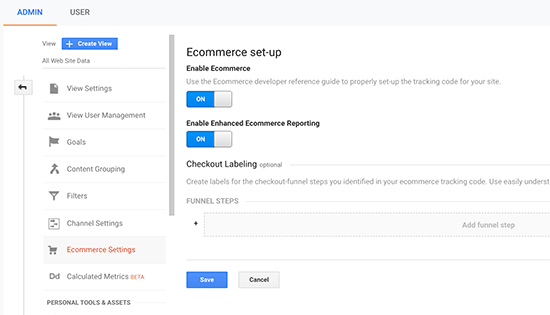
Google Analytics şimdi hesabınız için e-ticaret raporlama özelliğini açacak.
Adım 2. MonsterInsights’ta e-Ticaret İzlemeyi Açın
MonsterInsights, Google Analytics’te e-ticaret dönüşüm izlemeyi doğru şekilde kurmanıza olanak tanıyan bir e-Ticaret eklentisiyle birlikte gelir.
WooCommerce, MemberPress, LifterLMS ve Easy Digital Downloads dahil olmak üzere WordPress için tüm en iyi e-ticaret platformlarıyla çalışır.
Öncelikle, e-Ticaret eklentisini yüklemek ve etkinleştirmek için Insights »Eklentiler sayfasını ziyaret etmeniz gerekir.
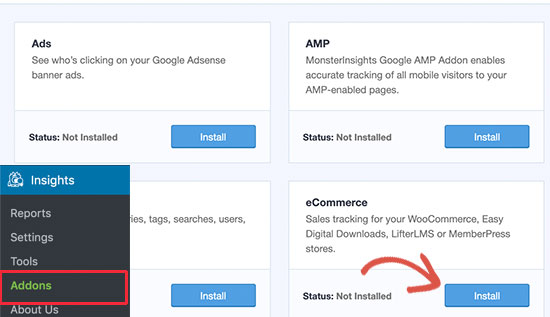
Bundan sonra, Insights »Ayarlar sayfasını ziyaret etmeniz ve e-Ticaret sekmesine geçmeniz gerekir. Buradan, ‘Geliştirilmiş E-ticareti Kullan’ seçeneğini açmanız gerekir.
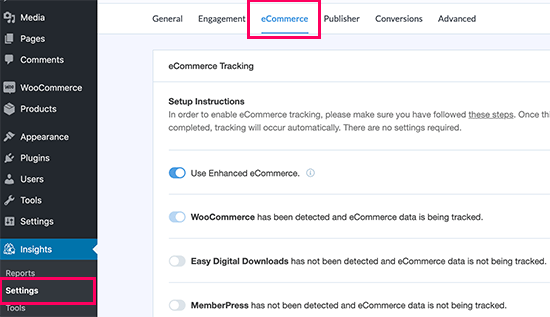
MonsterInsights, e-ticaret yazılımınızı otomatik olarak algılar ve mağazanız için gelişmiş e-ticaret takibini etkinleştirir.
Not: E-ticaret dönüşüm izlemeyi eklemeye yönelik manuel işlemin hatalar için çok fazla yeri vardır, bu nedenle MonsterInsights gibi bir eklenti kullanmanızı şiddetle tavsiye ederiz.
E-ticaret Dönüşümü İzleme Raporlarını Görüntüleme
Artık web sitenizde e-ticaret dönüşümü izlemeyi etkinleştirdiğinize göre. Bu raporları nasıl görüntüleyeceğinizi ve işletmeniz hakkında bilinçli kararlar vermek için bunları nasıl kullanacağınızı görelim.
MonsterInsights’ta E-ticaret Dönüşüm Raporları
WordPress yönetici alanı içindeki Insights »Raporlar sayfasına gidin ve ardından e-Ticaret sekmesine geçin.
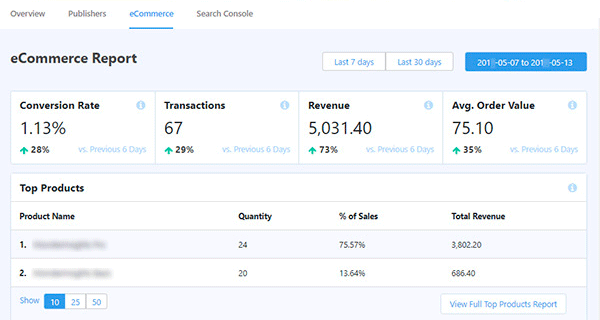
En üstte, en önemli dönüşüm ölçümlerinizi dönüşüm oranını, işlemleri, geliri ve ortalama sipariş değerini göreceksiniz.
Bunun altında miktar, satış yüzdesi ve toplam gelir ile en iyi ürünlerinizin bir listesini göreceksiniz. Bu size mağazanızda hangi ürünlerin iyi performans gösterdiğini gösterir.
Ardından, ziyaret sayısı, dönüşüm payı ve gelirle birlikte en iyi dönüşüm kaynaklarınızı göreceksiniz. Hangi kaynakların size daha fazla gelir sağladığını ve hangi trafik kaynaklarının çok etkili olmadığını görebilirsiniz.
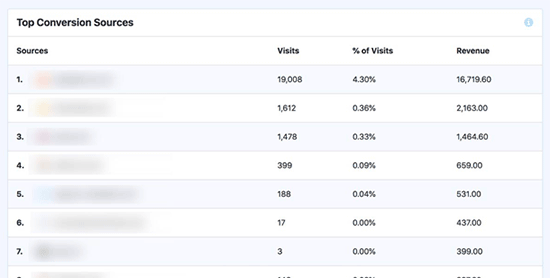
MonsterInsights ayrıca, ürünlerin sepete eklenme ve sepetten çıkma sayısı ile birlikte müşteri davranışı raporlarını da gösterecektir.
Tüm veriler bu değil. Bu raporları Google Analytics’te daha da ayrıntılı olarak inceleyebilirsiniz.
Google Analytics’te E-ticaret Dönüşüm Raporları
Google Analytics kontrol panelinizi ziyaret edin ve sol sütundan Dönüşümler »E-ticaret’i tıklayın.
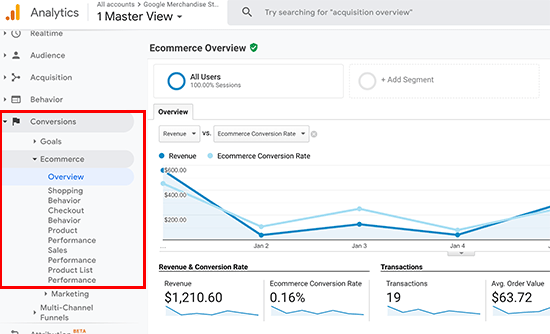
Genel bakış bölümü, gelir, dönüşüm oranı, işlemler ve ortalama sipariş değeri gibi en önemli istatistikleri sunar.
Farklı raporları görüntülemek için daha ayrıntılı inceleme yapabilirsiniz. Örneğin, kullanıcıların dönüşüm sayfasına nasıl ulaştığını görmek için alışveriş ve ödeme davranışı raporlarına geçebilirsiniz. İşlemi tamamlamalarının son dakikada onları neyin durdurduğunu da öğrenebilirsiniz.
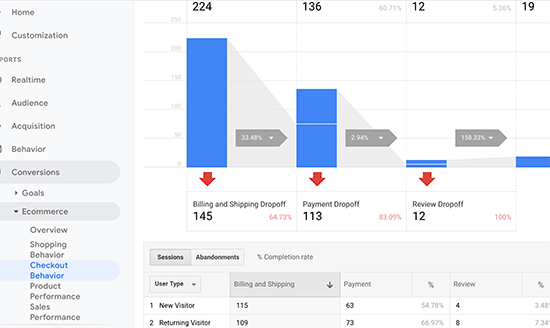
Google Analytics’te Form Dönüştürme İzlemeyi Açma
Tüm web siteleri iş yapmak için bir e-Ticaret platformu kullanmaz. Örneğin, bir restoran web sitesi bir sipariş teslim formu kullanabilir veya bir salon bir rezervasyon formu kullanabilir.
Birçok işletme, web sitelerinden potansiyel müşterileri yakalamak için iletişim formları kullanır. Birçok haber ve blog, web sitesi ziyaretçilerini abonelere dönüştürmek için bir e-posta bülteni kullanır.
Bunları izlemek için, Google Analytics’te form dönüştürme izlemeyi etkinleştirmeniz gerekir.
MonsterInsights, WordPress sitenizdeki form dönüşümlerini kolayca izlemenizi sağlayan bir Form eklentisiyle birlikte gelir. WPForms, Gravity Forms, Contact Form 7 ve daha fazlası dahil olmak üzere tüm popüler WordPress form eklentileriyle çalışır.
Insights »Eklentiler sayfasına gidin. ‘Formlar’ eklentisine ilerleyin ve ardından Yükle düğmesine tıklayın.
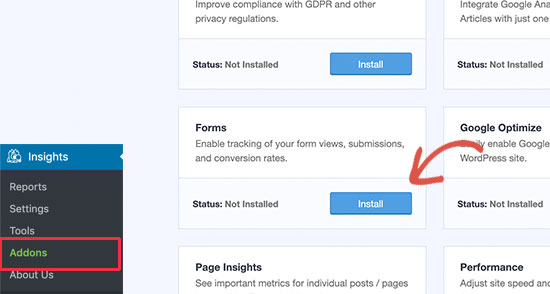
Etkinleştirmenin ardından, Analizler »Ayarlar sayfasını ziyaret etmeniz ve ‘Bağlantılar’ sekmesine geçmeniz gerekir.
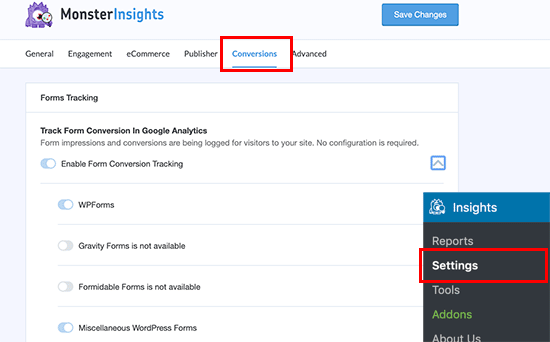
MonsterInsights will automatically detect your WordPress form plugin and will also start tracking miscellaneous WordPress forms on your site.
Viewing Your Form Conversion Reports
You can now view your form conversion reports inside your WordPress admin area.
Head over to Insights » Reports page and switch to the ‘Forms’ tab.
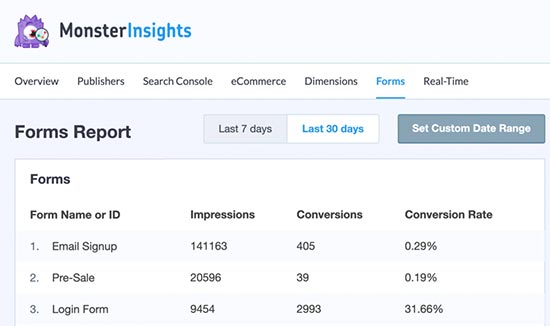
Web sitenizde gösterimleri, dönüşümleri ve dönüşüm oranlarıyla birlikte bir form listesi göreceksiniz.
Sizi Google Analytics web sitesine götürecek ‘Tam form raporunu görüntüle’ düğmesini de tıklayabilirsiniz. Tüm form dönüşümlerinizi ayrı etkinlikler olarak gösterecektir.
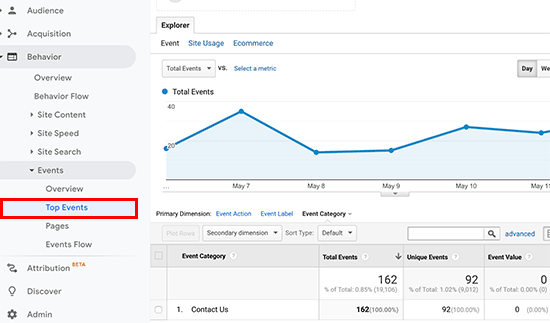
Google Analytics’te Dönüşüm İzleme için Hedefler Belirleme
Şimdiye kadar, e-ticaretin nasıl izleneceğini ve dönüşümlerin nasıl oluşturulacağını ele aldık.
Dönüşüm hedeflerini manuel olarak oluşturmak ve bunları Google Analytics’te izlemek isterseniz ne olur?
Örneğin, belirli bir sayfayı ziyaret eden kullanıcıları bir dönüşüm olarak düşünebilirsiniz. Bir form gönderimi veya bir e-ticaret işlemi olmadığından, raporlarınızda bir dönüşüm olarak görünmeyecektir.
Google Analytics, kendi hedeflerinizi oluşturmanıza ve dönüşümlerini izlemenize olanak tanır. Onları nasıl kuracağımızı ve web sitenizde nasıl izleyeceğinizi görelim.
Google Analytics kontrol paneline gidin ve sol alttaki “Yönetici” sekmesini tıklayın. Ardından, Görünüm sütununda Hedefler’i tıklayın.
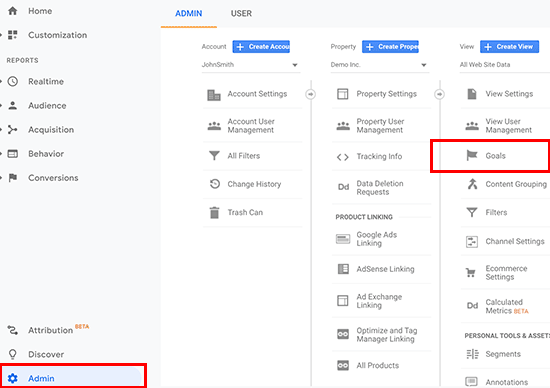
Şimdi, yeni bir hedef belirlemek için Yeni Hedef düğmesine tıklamanız gerekiyor.
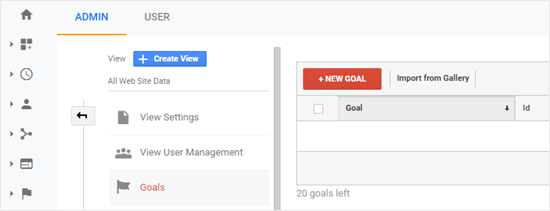
Daha önce web siteniz için endüstri seçtiyseniz, burada bir şablon bölümü görebilirsiniz. Bunu atlayabilir ve altındaki Özel radyo düğmesini tıklayabilirsiniz. Ardından Devam’ı tıklayın.
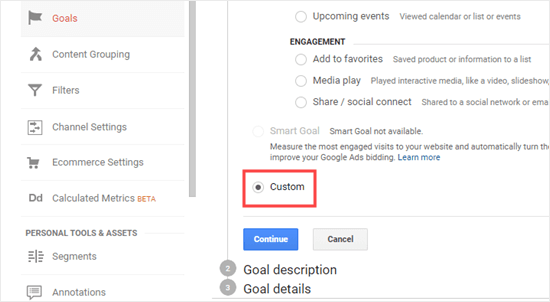
Hedef: Bu, bir ziyaretçinin belirli bir sayfaya gidip gitmediğini izler. Bu bir teşekkür sayfası veya sitenizdeki herhangi bir dönüşüm sayfası olabilir.
Süre: Bu, bir ziyaretçinin web sitenizde ne kadar zaman geçirdiğini izler. Web sitesinde daha fazla zaman harcanması, daha fazla etkileşim anlamına gelir.
Oturum başına Sayfa / Ekran: Bu, sitenizde ortalama bir ziyaretçinin kaç sayfaya baktığını izler.
Etkinlik: Bu, düğme tıklamaları, video oynatma ve indirmeler gibi her tür şeyi izleyebilir. Diğer seçeneklerden biraz daha fazla kurulum gerektirir.
Hedef ve Etkinlik türleri, çoğu işletme için en yaygın olarak kullanılan hedef türleridir.
Bu eğitim için, bir formu doldurduktan sonra teşekkür sayfamızı görüntüleyen ziyaretçileri izlemek için bir ‘Hedef’ hedefi oluşturacağız.
İlk olarak, Hedefiniz için bir ad girin. Google Analytics raporlarınızda kolayca tanımlayabilmeniz için anlamlı bir şey olması gerekir. Hedef türünüz olarak ‘Hedef’ seçin ve devam düğmesine tıklayın.
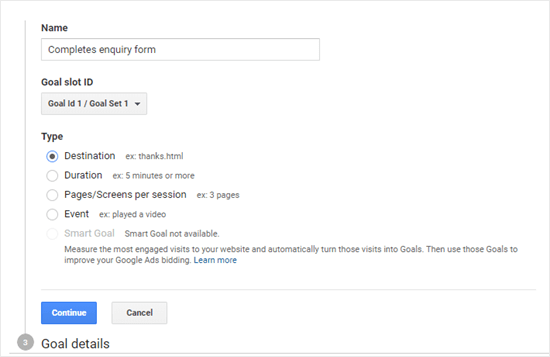
Artık, hedef olarak izlemek istediğiniz URL’nin son bölümünü girebilirsiniz.
Örneğin, sayfanız:
https://www.example.com/thank-you-for-booking/ ise
, şunu girmelisiniz:
/ thank-you-for-booking /
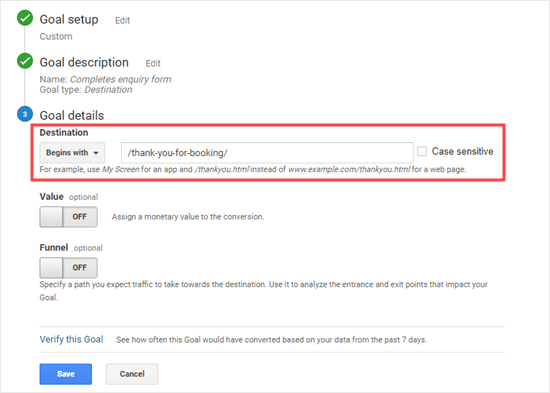
Bunun altına isteğe bağlı olarak dönüşüm için bir değer ekleyebilirsiniz. Bu, insanlar bir ödeme formunu dolduruyorsa veya her bir olası satışın sizin için ortalama olarak ne kadar değerli olduğunu biliyorsanız mantıklıdır.
Ödeme sürecinden geçen bir müşteri gibi bir huniyi izlemek istiyorsanız, bunu hedef hedefin bir parçası olarak da yapabilirsiniz. Bu, iyileştirmek isteyebileceğiniz alanları belirlemenize yardımcı olabilir.
Hedefinizden memnun kaldığınızda, Kaydet düğmesini tıklayın. Daha sonra hedefinizi bir tabloda listelenmiş olarak görmelisiniz. Onu düzenleyebilir, kapatıp açabilir veya burada daha fazla hedef oluşturabilirsiniz.
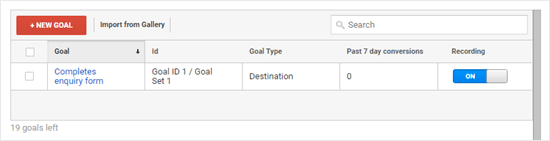
Google Analytics’te Hedef Dönüşümlerinizi Görüntüleme
Artık hedefinizi oluşturduğunuza göre, Google Analytics’in bazı verileri toplamasına izin verin. Bundan sonra, Hedef Dönüşümü raporunuzu Google Analytics panosu altında görüntüleyebilirsiniz.
Basitçe, Dönüşümler »Hedefler’e gidin ve ardından genel bakışı tıklayın.
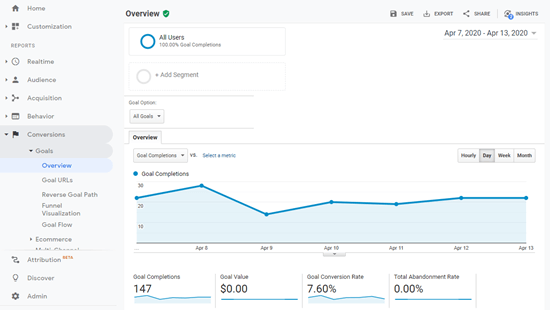
Tüm Google Analytics raporlarında olduğu gibi, ziyaretçi yolculuğunu görüntülemek ve daha derin içgörüler elde etmek için ayrıntılara inebilirsiniz.
Daha fazla ayrıntı için, Google Analytics’te hedef belirleme hakkındaki eksiksiz kılavuzumuza bakın Google Analytics’te
Google Ads Dönüşüm İzleme
Web sitenize hedeflenmiş trafik getirmek için Google Ads (eski adıyla Google AdWords) kullanıyorsanız, bu dönüşümleri izlemek isteyebilirsiniz. .
Kurulumu biraz karmaşık ancak size adım adım yol göstereceğiz.
Adım 1. Google Ads’ü Analytics Hesabı
Girişinize Google Analytics gösterge tablonuza bağlayın ve ekranın sol alt köşesindeki yönetici düğmesini tıklayın. Ardından, “Mülk” sütununun altındaki “Google Ads Bağlantısı” nı tıklayın.
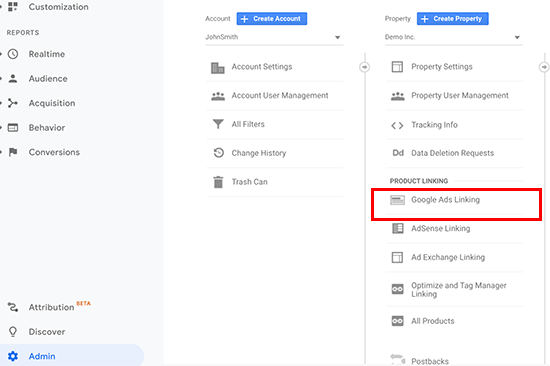
Ardından, Google Ads hesabınızı seçmeniz istenecektir. Analytics için kullandığınız Google hesabının da Google Ads hesabınıza erişimi olmalıdır.
“Bağlantı yapılandırması” bölümü altında, bu bağlantı grubu için bir başlık girin ve ardından Tüm Web Sitesi Verilerini açın.
Son olarak, ‘Analytics verilerimi bağlı Google Ads hesaplarıyla paylaş’ seçeneğinin yanındaki kutuyu da işaretleyebilirsiniz. Bu, Google Analytics hedeflerinizi Google Ads’de izlemenize olanak tanır.
Değişikliklerinizi kaydetmek için hesabı bağla düğmesini tıklayın.
Google Ads hesabınıza bağlandıktan sonra, analizler otomatik olarak Google Ads’ünüzü izlemeye başlayacaktır.
2. Adım Google Ads’de Dönüşüm İzlemeyi Etkinleştirin
Bir e-ticaret mağazası işletiyorsanız, Google Ads hesabınızda da dönüşüm izlemeyi etkinleştirmek isteyebilirsiniz. Bu, reklam bütçenizi bu reklamlardan elde edilen gelirle karşılaştırmanıza yardımcı olur.
Google Ads hesabınıza giriş yapın ve üst çubukta bulunan “Araçlar Ayarları” düğmesini tıklayın. Buradan, Ölçüm bölümünün altındaki ‘Dönüşümler’ bağlantısını seçmeniz gerekir.
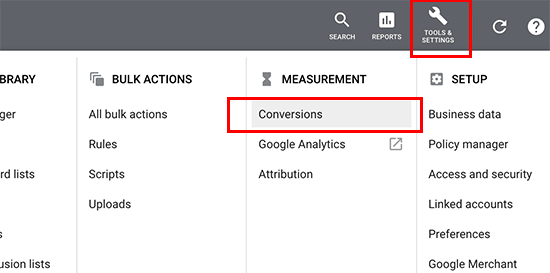
Daha sonra, neyi izlemek istediğiniz sorulduğunda ‘Web Sitesi’ni seçmeniz gerekir.
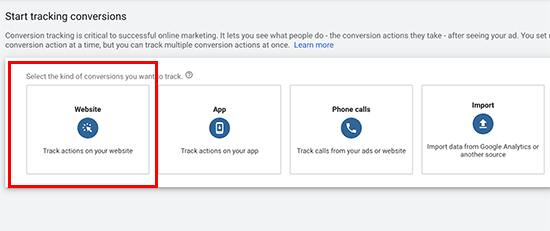
Bundan sonra, çevrim takibinizi yapılandırmanız istenecektir. Bir sürü seçenek var. Örneğin, satın alımları takip edebilir, sepete ekleyebilir, potansiyel müşteriler, kayıtlar vb. Yapabilirsiniz.
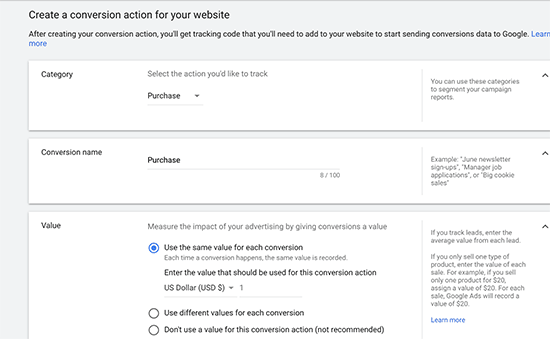
Ayrıca, her dönüşüm için sabit bir değer veya ortalama bir değer de sağlayabilirsiniz.
Ayarlarınızdan memnun olduğunuzda, ‘Oluştur ve Devam Et’ düğmesine tıklayın.
Ardından, izleme kodunu web sitenize yüklemeniz istenecektir. ‘Etiketi kendiniz yükleyin’ seçeneğini seçmeniz gerekiyor.
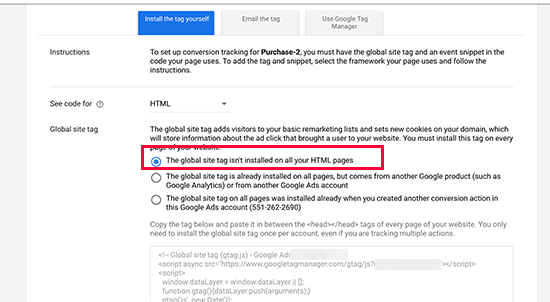
Buradan, ‘Global site etiketi tüm HTML sayfalarınızda yüklü değil’ seçeneğini seçmeniz gerekir.
Bundan sonra, ekranda gördüğünüz kodu kopyalayın ve Not Defteri gibi bir metin düzenleyicisine yapıştırın.
Ardından, Üstbilgi ve Altbilgi Ekle eklentisini kurmanız ve etkinleştirmeniz gerekir. Daha fazla ayrıntı için, bir WordPress eklentisinin nasıl kurulacağına dair adım adım kılavuzumuza bakın.
Etkinleştirdikten sonra, Ayarlar »Üstbilgi ve Altbilgi Ekle sayfasını ziyaret etmeniz gerekir. Buradan, daha önce kopyaladığınız kodu başlık bölümüne yapıştırmanız gerekir.
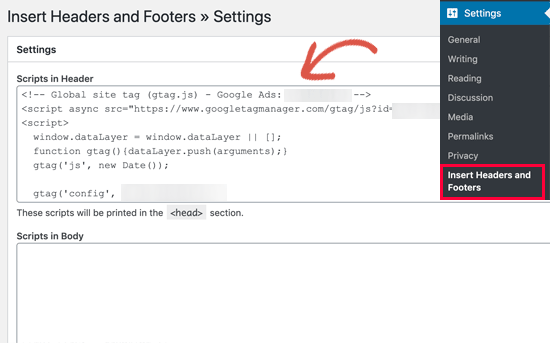
Artık ayarlarınızı kaydetmek için Kaydet düğmesine tıklayabilirsiniz. Google Ads hesabınızda artık dönüşüm izleme etkin.
Google Ads Dönüşüm Raporlarını Google Analytics’te Görüntüleme Google Ads
dönüşüm izlemeniz artık Google Analytics raporlarınızda görünmeye başlayacak. Bunları, Edinme »Kampanyalar» Ücretli Kampanyalar bölümünün altında görüntüleyebilirsiniz.
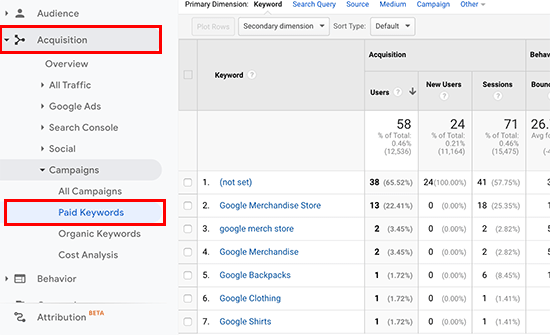
Google Analytics’te Dönüşüm İzleme için UTM Parametrelerini Kullanın UTM
parametreleri, önemli bilgileri Google Analytics’e iletmek için URL’lere ekleyebileceğiniz özel etiketlerdir.
Örneğin, belirli bir reklamdan gelen kullanıcıları izlemek istiyorsanız, reklam URL’nize şu şekilde UTM parametreleri ekleyebilirsiniz:
https://yourwebsite.com/special-offer/?utm_source=adsutm_medium=cpcutm_content=bfad
Şunları yapabilirsiniz URL’lerinizi paylaşmak istediğiniz her yerde de UTM parametrelerini kullanın. Örneğin, e-posta bülteniniz, Tweetleriniz, SMS kampanyalarınız ve daha fazlası.
https://yourwebsite.com/special-offer/?utm_source=newsletterutm_medium=emailutm_campaign=jan_sale
MonsterInsights, UTM parametreleriyle URL’ler oluşturmayı çok kolaylaştırır. Insights »Araçlar sayfasına gidin ve URL’nizi URL oluşturucunun altına ekleyin.
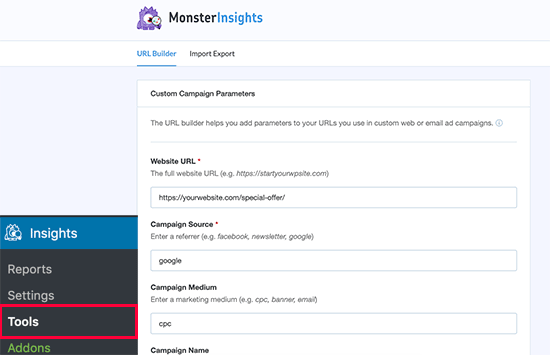
Kullanmak istediğiniz UTM parametrelerini girmeniz yeterlidir; daha sonra kampanyalarınızda kullanabileceğiniz URL’yi otomatik olarak oluşturur.
Google Analytics’te UTM Parametre Raporlarını Görüntüleme
Artık kampanyalarınızın dönüşümlerini Google Analytics panonuzun altında izleyebilirsiniz. Edinme »Kampanyalar» Tüm Kampanyalar raporuna geçmeniz yeterlidir.
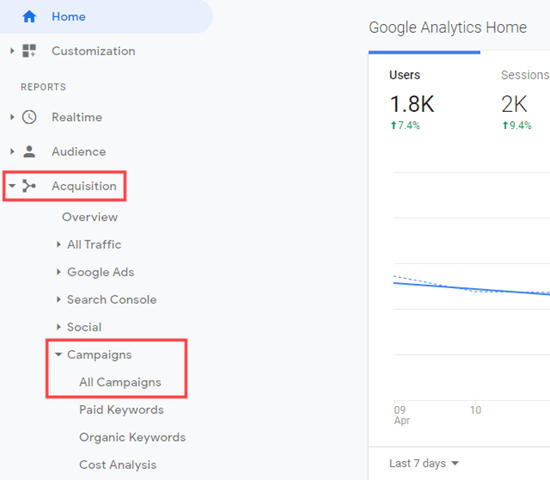
Your campaigns will appear here and you can click on any of them to further drill down.
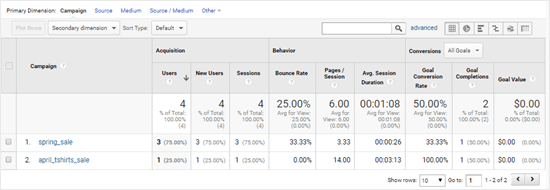
WordPress’te Facebook Dönüşüm İzlemeyi Kurmak
Facebook, milyarlarca aktif kullanıcısı olan gezegendeki en büyük sosyal medya web sitesidir. Bu nedenle Facebook reklamları bazen çok niş bir kitleye ulaşmanın en kolay yoludur.
Şimdi, Facebook reklamları yayınlıyorsanız, Facebook reklamlarınız için dönüşüm izlemeyi uygulayarak reklamlarınızın ne kadar iyi performans gösterdiğini görmek isteyebilirsiniz.
WordPress web sitenizde Facebook dönüşüm izlemeyi kuralım.
Facebook Pikselini WordPress’e Kurmak
Öncelikle, Facebook Reklam Yöneticisi web sitesini ziyaret etmeniz ve üst menüden ‘Etkinlik Yöneticisi’ seçeneğini seçmeniz gerekir.
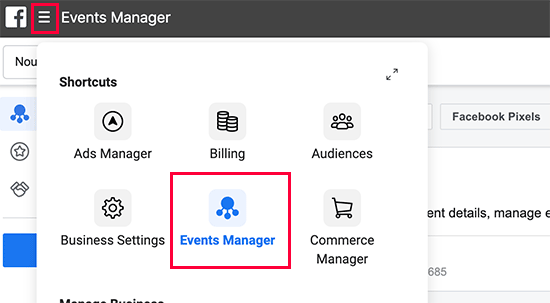
Ardından, sol sütundan ‘Yeni Veri Kaynağı Ekle’ düğmesine tıklamanız ve ardından ‘Facebook Pikseli’ni seçmeniz gerekir.
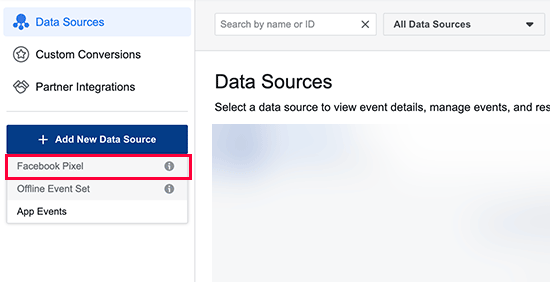
Facebook Reklam Yöneticisi şimdi reklam hesabınız için benzersiz bir Piksel oluşturacak. Şimdi devam etmek için ‘Piksel Kur’ düğmesine tıklamanız gerekiyor.
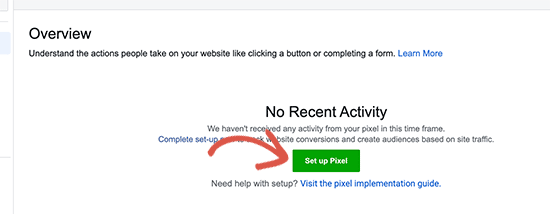
Bu, ‘Web sitesine manuel olarak piksel kodu ekle’ seçeneğini seçmeniz gereken bir açılır pencere açar.
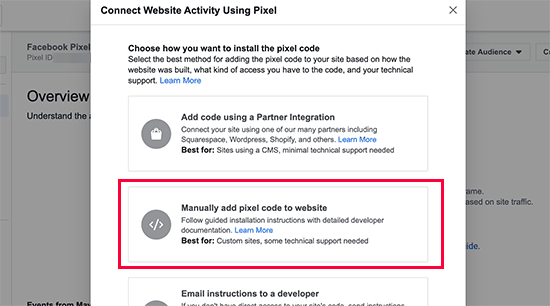
Ardından, Not Defteri gibi düz bir metin düzenleyicide kopyalayıp yapıştırmanız gereken bir kod parçacığı göreceksiniz.
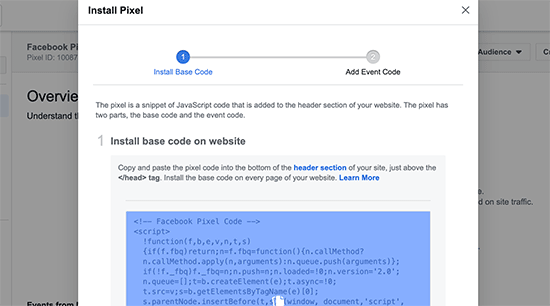
Şimdi bu tarayıcı sekmesini açık bırakmanız ve WordPress sitenizin yönetici alanına yeni bir sekmede erişmeniz gerekiyor.
Etkinleştirdikten sonra, Ayarlar »Üstbilgi ve Altbilgi Ekle sayfasını ziyaret etmeniz gerekir. Buradan Facebook Pixel temel kodunu başlık bölümüne yapıştırmanız gerekir.
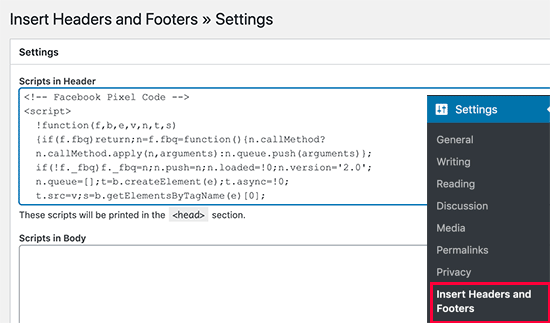
Artık ayarlarınızı kaydetmek için Kaydet düğmesine tıklayabilirsiniz.
Facebook pikseli temel kodunu yükledikten sonra, Facebook Piksel kurulum sekmesine geri dönün.
Bir sonraki kodu almak için şimdi devam düğmesine tıklayabilirsiniz. Bunu yapmanın en kolay yolu, web sitenizin URL’sini girip ardından izlemek istediğiniz etkinlikleri seçmektir.
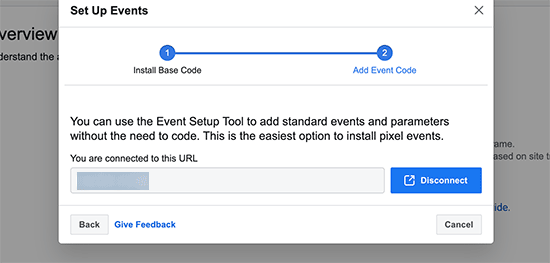
Facebook şimdi web sitenizi yeni bir tarayıcı sekmesinde açacak. İzlemek istediğiniz olayları ayarlamak için ekrandaki talimatları takip edebilirsiniz.
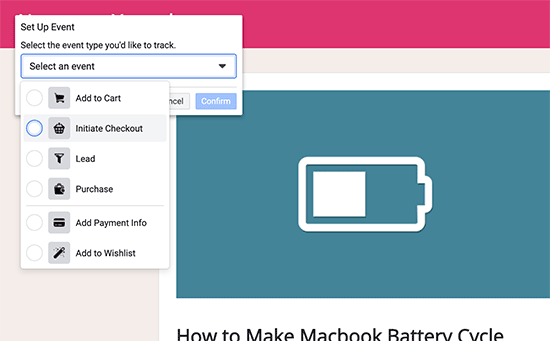
Facebook Dönüşüm İzleme Raporlarını Görüntüleme Facebook
, reklamlarınız ve Facebook pikseli için derinlemesine analiz sunar. Dönüşüm raporlarını görüntülemek için Facebook Analytics web sitesini ziyaret etmeniz ve Facebook pikselinizi seçmeniz yeterlidir.
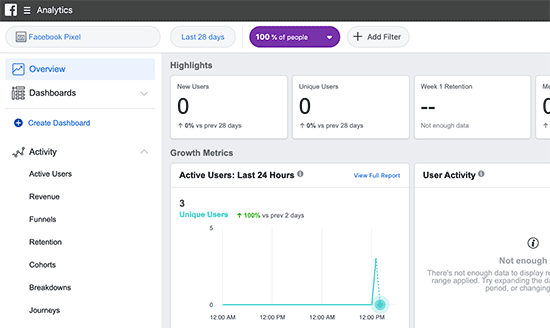
WordPress’te Twitter Dönüşüm İzlemeyi Ayarlama
İşletmenizi tanıtmak için Twitter Reklamları çalıştırıyorsanız, reklamlarınızın başarısını ölçmek için Twitter dönüşüm izlemeyi kurmanız gerekir.
Twitter Reklamları hesabınıza giriş yapın ve Araçlar »Dönüşüm izleme bağlantısını tıklayın.
Bu sizi Twitter Reklamlarınız için ayarlanmış dönüşüm izleme kurulumuna götürür. “Çevrim takibi için web sitesi etiketi oluştur” düğmesini tıklayın.
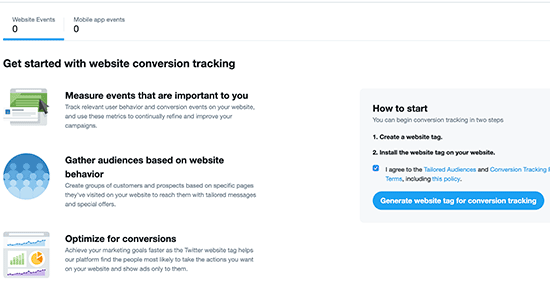
Sonraki ekranda web sitesi etiket kodunu göreceksiniz. Bu kodu kopyalayıp Not Defteri gibi bir metin düzenleyicisine yapıştırmanız gerekir.
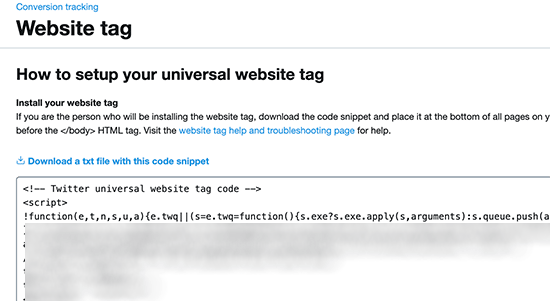
Şimdi, WordPress web sitenizin yönetici alanına geri dönmeniz gerekiyor.
Henüz yapmadıysanız, devam edin ve Üstbilgi ve Altbilgi Ekle eklentisini yükleyin ve etkinleştirin.
Etkinleştirdikten sonra, Ayarlar »Üstbilgi ve Altbilgi Ekle sayfasını ziyaret etmeniz gerekir. Artık Twitter dönüşüm izleme kodunu gövde bölümüne yapıştırabilirsiniz.
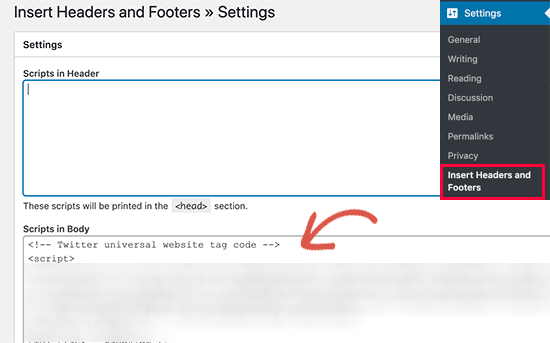
Ayarlarınızı kaydetmek için ‘Kaydet’ düğmesine tıklamayı unutmayın.
Dönüşüm izleme kodunu başarıyla yükledikten sonra, Twitter Reklamları hesabınızdaki dönüşüm izleme sayfasının altında raporları görüntüleyebileceksiniz.
Satışları Artırmak İçin Dönüşüm Oranlarını Optimize Etme
Web sitenizdeki dönüşümleri izlemeye başladıktan sonraki adım, bu dönüşüm oranlarını iyileştirmektir.
Küçük şeylerin işletmeniz üzerinde ne kadar büyük bir etki yaratabileceğine şaşıracaksınız.
Dönüşümlerinizi iyileştirmenin en iyi yolu OptinMonster kullanmaktır. Piyasadaki en iyi dönüşüm optimizasyon yazılımıdır ve daha fazla ziyaretçiyi müşteriye dönüştürmenize yardımcı olur.
OptinMonster, ışık kutusu açılır pencereleri, tam ekran karşılama paspasları, geri sayım sayacı, kayan kutular ve daha fazlası gibi araçlarla birlikte gelir.
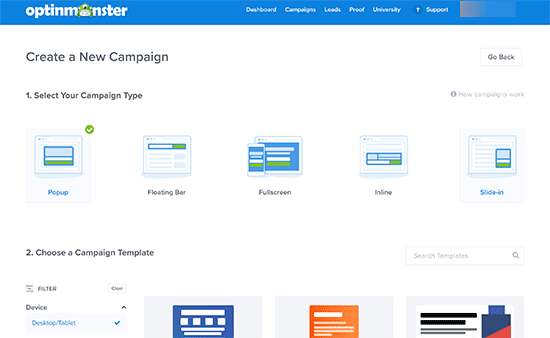
Herhangi bir e-posta pazarlama hizmetiyle entegre olur ve tüm popüler e-ticaret platformlarıyla çalışır.
OptinMonster’ın görüntüleme kuralları, hedeflenen mesajları müşterilerinize tam zamanında göstermenize ve onları bir satın alma kararı vermeye yönlendirmenize olanak tanır.
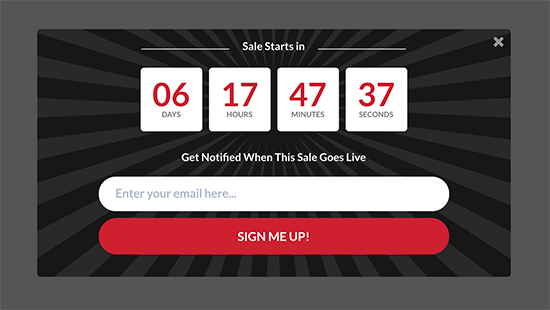
Örneğin, müşterilerin herhangi bir işlem yapmadan bir ürün sayfasından ayrıldığını fark ederseniz, çıkış yapmak üzereyken onlara bir indirim sunabilirsiniz.
Benzer şekilde, FOMO etkisini tetiklemek ve müşterilere doğru yönde bir dürtü sağlamak için zamana duyarlı kampanyalar yürütebilirsiniz.
Bu makaleyi beğendiyseniz, lütfen WordPress video eğiticileri için YouTube Kanalımıza abone olun. Bizi Twitter ve Facebook’ta da bulabilirsiniz.