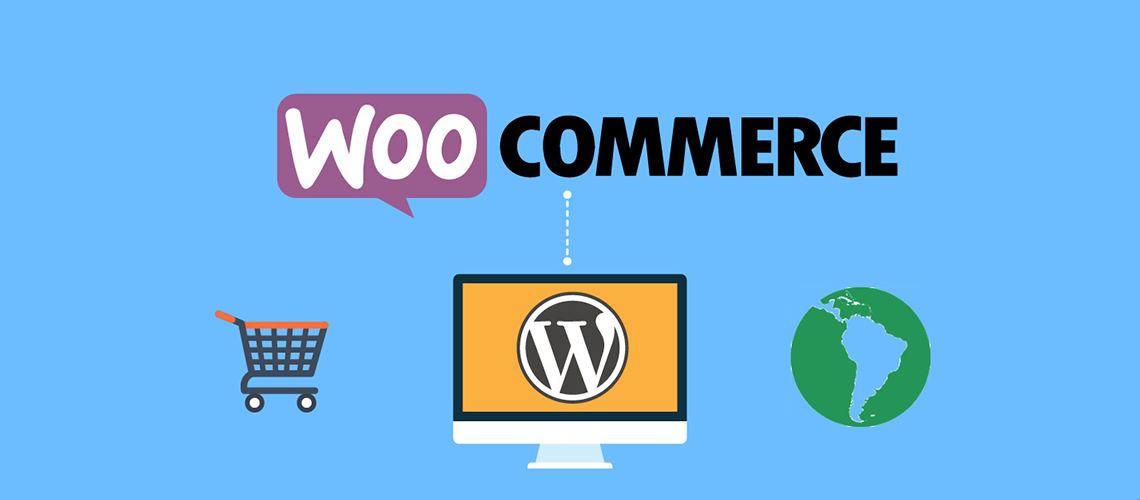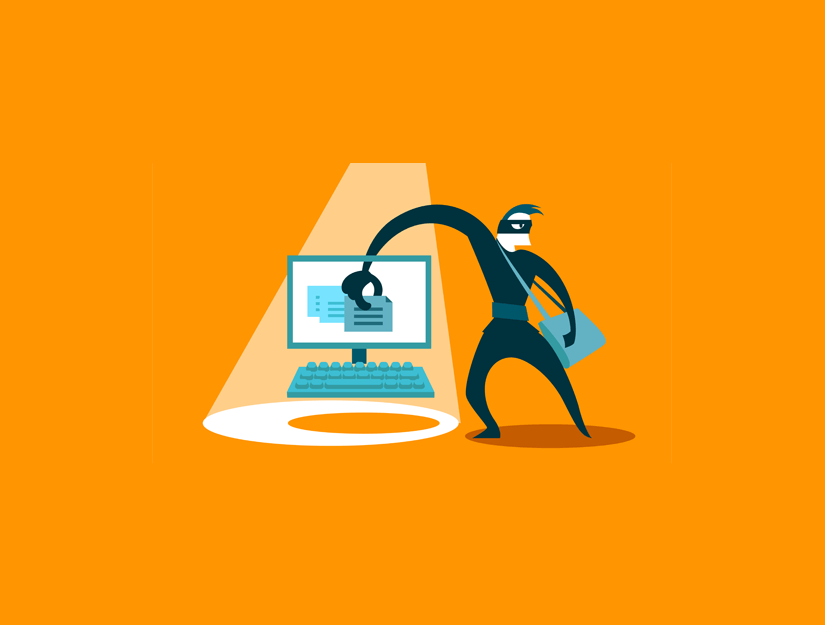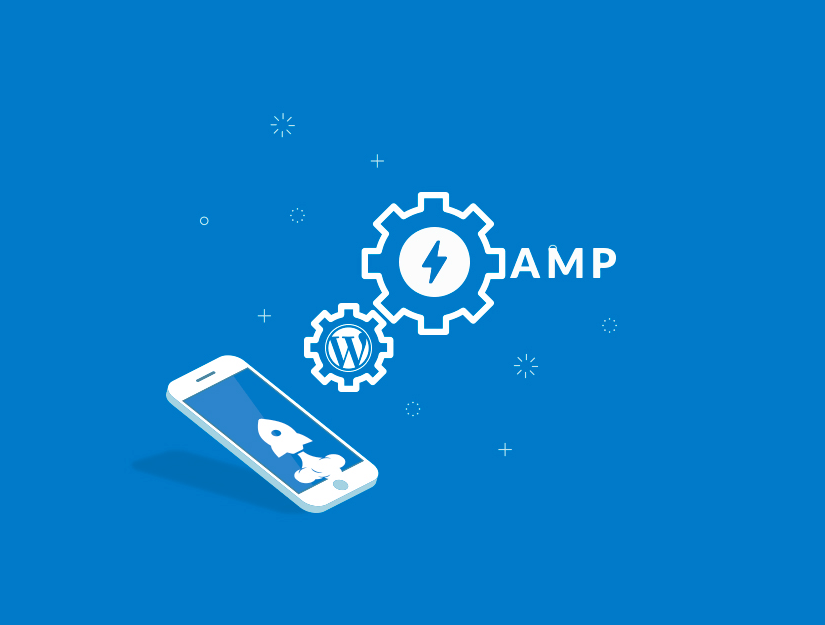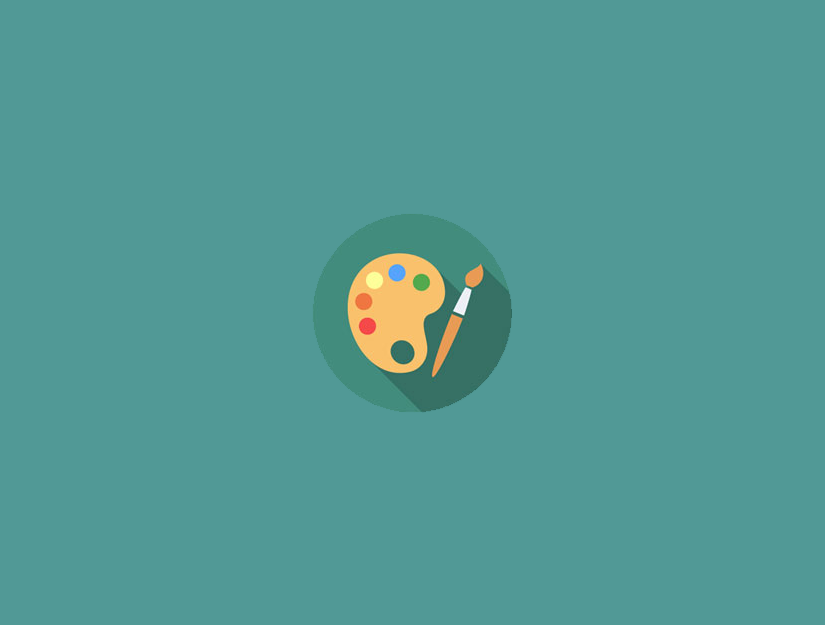Bir mağaza sipariş almaya başladığında, Siparişler yönetimi sayfası dolmaya başlar. Şuraya gidin: WooCommerce> Siparişler .
Her satır birkaç ayrıntı gösterir. Bazıları varsayılan olarak oradadır, diğerleri eklenebilir. Mevcut seçenekler şunlardır:
- Sipariş numarası ve müşteri adı,
- Satınalma tarihi,
- Sipariş durumu,
- Fatura Adresi,
- Gönderi Adresi,
- Toplam satın alma ve
- Hareketler.

Bu sütunları değiştirmek için:
- Şuraya gidin: WooCommerce> Siparişler .
- Sağ üst köşedeki Ekran Seçeneklerini seçin .
- Hangi Sütunların gösterileceğini seçin .
- Her sayfada kaç Öğenin görüntülenmesini istediğinizi seçin .
- Ardından Uygula .

Siparişleri Filtreleme ve Düzenleme
Siparişleri Tarihe (ay / yıl) veya kayıtlı müşteriye göre filtreleyin .
- Ayı seçin veya bir müşteri arayın .
- Filtrele’yi seçin .

Yerleştir siparişleri artan veya azalan tarafından sipariş al numarası Tarih veya Toplam başlığı seçin tarafından.
“Toplam” sütunu olmadığını Not değil dikkate iade tutarını alır.

Görmek için sipariş numarasını ve müşteri adına tıklayın Tek al sayfasını da olabilir, Düzen sipariş ayrıntıları, Güncelleme Durumu ve Notlar ekleyin . Bununla ilgili daha fazla ayrıntı için Tek Siparişleri Görüntüleme ve Düzenleme .
Siparişleri Önizleme
Sipariş satırlarında Önizleme “gözü” bulunur.

Önizleme’ye tıklamak , sipariş numarasını, sipariş durumunu, fatura ayrıntılarını, ödeme yöntemini, gönderim ayrıntılarını, nakliye yöntemini, sipariş edilen ürünleri ve sipariş durumunu değiştirme seçeneğini içeren bir Modal açar .

Genel Bakıştaki Sipariş Durumları
Sipariş Durumları renk kodlu ve açıklayıcıdır.
- İptal Edildi – Gri
- Tamamlandı – Mavi
- Başarısız – Kırmızı
- Beklemede – Turuncu
- Bekleyen Ödeme – Gri
- İşleme – Yeşil
- Geri Ödendi – Gri
Sipariş İşlemleri
Bir siparişin üzerine gelindiğinde Durum , sipariş üzerine yapılan Notları görüntüler .

Bir satırın sonunda, siparişleri İşleniyor veya Tamamlandı olarak hızlıca işaretlemek için kısayol düğmeleri bulunur .

Tek Bir Siparişi Görüntüleme ve Düzenleme
Gönderen Tek al sayfasında da düzenleyebilir ve güncelleştirme tüm sipariş verileri görüntüleyebilir ancak sadece.
- Sipariş durumunu değiştirin.
- Sipariş kalemlerini düzenleyin – ürünü, fiyatları ve vergileri değiştirin.
- Stok – Bir sipariş için stoğu azaltın ve geri yükleyin
- Sipariş İşlemleri – Sipariş ayrıntılarını müşteriye e-postayla gönderin (müşterileriniz için manuel olarak sipariş oluşturuyorsanız kullanışlıdır) veya İndirme izinlerini yeniden oluşturun
- Meta kaldırıp ekleyerek ürün varyasyonlarını düzenlemek için ürün Meta’sını değiştirin
- Kuponları uygulayın. Siparişe başvurmak için kupon kodunu bilmeniz gerekecektir. Kupon kullanım sayıları takip edilir ve kuponlar siparişlerden de çıkarılabilir. Not: Kuponların geçerli olabilmesi için siparişin ödenmemiş olması gerekir
- Ücret ekleyin. Bir siparişe ücret eklemek için bir miktar veya yüzde girebilirsiniz. Negatif ücretler, vergileri diğer tüm öğeler arasında paylaştıracak ve alışveriş sepetinin toplamını sıfırın altına düşürmeyecektir.
sipariş detayları

Sipariş Ayrıntılarını Görüntüleme
Görüntüleyebileceğiniz Sipariş Ayrıntıları paneli:
- Sipariş numarası
- ödeme detayları
- Sipariş tarihi ve saati
- Sipariş durumu
- Müşteri detayları:
- Kullanıcı adı ve e-posta, profillerini ve müşterinin geçmişte yapmış olabileceği diğer satın alma işlemlerini görüntülemek için bir bağlantıyla birlikte
- Fatura Detayları
- Nakliye detayları
Sipariş Ayrıntılarını Düzenleme
Bu bölümdeki ayrıntıların çoğu güncellenebilir ve / veya değiştirilebilir.
- Tarih ve saati değiştirmek için, açılır tarih seçiciyi ve saat için miktar seçicilerini kullanın.
- Durumu değiştirmek için açılır menüden doğru durumu seçin.
- Müşteriyi değiştirmek için mevcut müşteriyi seçin ve yeni müşteriyi arayın.
“Faturalandırma” ve “Gönderim” altında, diğer bazı ayrıntılar değiştirilebilir. Bunu yapmak için her birinin yanındaki kalem simgesini seçin.
- “Faturalandırma” altında aşağıdaki şeyler değiştirilebilir:
- Fatura adresi – bu, “Fatura adresini yükle” seçilerek müşterinin profilinden de yüklenebilir
- E-posta
- Telefon numarası
- Ödeme yöntemi ve ayrıntılar
- “Nakliye” altında aşağıdaki şeyler değiştirilebilir:
- Gönderim adresi – bu ayrıca müşterinin profilinden yüklenebilir veya fatura adresinden kopyalanabilir
- Müşteri tarafından sağlanan not

Gerekli değişiklikleri yaptıktan sonra , sırayı güncellemek için Güncelle’yi seçin .
Sipariş Kalemleri ve Toplamlar
Sipariş Kalemlerini Görüntüleme

Sipariş sayfasındaki bir sonraki panel Sipariş Kalemleri panelidir. Bu, ürün kalemlerini, nakliye ayrıntılarını ve sipariş özetini içerir.
- Her ürün öğesi satırı şunları listeler:
- Ürün resmi
- Ürün adı
- Tek ürün Maliyeti
- Miktar
- Toplam (Maliyet x Miktar, indirimler dikkate alınarak)
- Vergiler
- Bunun altında nakliye detayları görüntülenir. Bu şunları içerecektir:
- Nakliye Yöntemi
- Kutulu ürünler
- Toplam tutar
- Vergiler
- Son bölüm , sipariş maliyetlerine genel bir bakış içerir . Bir siparişin geri ödemesi yapılırsa bu bölüm değişecektir. Varsayılan olarak şunları içerecektir:
- Öğeler ara toplamı – vergi hariç maliyet
- Kupon (lar) – kupon kullanımına göre düşülen tutar; kullanılan kuponlar bu bölümde solda görüntülenir
- Nakliye – siparişin gönderim bedeli
- Vergiler – tüm sipariş için vergi miktarı; bu, siparişe uygulanan vergi kodu ile değiştirilecektir
- Sipariş toplamı – yukarıdaki maliyetlerin toplamı
- Son olarak, satırın altında, neyin ödendiğine ve ödeme ağ geçitleri tarafından alınan ücretlere genel bir bakış
Sipariş Öğelerini Düzenleme veya Ekleme
Sipariş durumu “Ödeme bekleniyor” veya “Beklemede” olmadığı sürece, geri ödeme dışında sipariş öğeleri düzenlenemez.
Ürün öğeleri. Düzenlemek için ürün serisinin yanındaki kalem simgesini seçin .

Aşağıdaki ürün öğeleri düzenlenebilir:
- Meta Ekle – Ürün değişken seçeneklerini değiştirmek için meta ekleyin ve kaldırın.
- Miktar – Müşterinin satın aldığı ürün sayısı.
- Toplam – Vergi öncesi indirimlerden önceki satır fiyatı ve satır vergisi .
- Vergi – Vergi maliyeti. Örneğin, bir müşteri vergiden muafsa, vergileri kaldırmak isteyebilirsiniz.
Diğer eylemler. Ardından, bu pencerenin altında dört eylem yapabilirsiniz:

- Öğe (ler) ekleyin – bu size altı yeni seçenek gösterecektir:
- Ürün ekle – Siparişe ek ürünler ekleyin.
- Ücret ekle – Hediye paketi gibi ek bir ücret ekleyin.
- Gönderim bedeli ekle – Bir gönderim maliyeti ekleyin. Bunu yaptığınızda, adı, yöntemi, maliyeti ve vergiyi güncellemek için kalem simgesini seçin.
- Vergi ekle – Siparişteki her bölüme ek bir vergi kodu ekleyin.
- İptal – Herhangi bir değişiklik yapmak istemiyorsanız iptal edin.
- Kaydet – Değişiklikler yapıldıktan sonra kaydedin.
- Bunu yaptıktan sonra, tüm değişikliklerin sipariş toplamlarına yansıtıldığından emin olmak için Yeniden Hesapla’yı seçin .

- Kuponu uygula – Müşteriniz kuponu eklemeyi unuttuysa ve
- ya müşteriyi ödemeden önce ödüllendirmek istiyorsanız, bu seçeneği belirlediğinizde bir kupon kodu uygulamanıza izin veren bir model gösterilir.
- Para iadesi – müşteriye para iadesi yapmak için.
Özel Alanlar
Özel meta alanlar eklemek için Özel Alanlar meta kutusunu kullanın :

Sipariş Notları
Sipariş Notlar panelinde notları sırayla bağlanmış ve bu tür ödeme sonuçları gibi etkinlik ayrıntılarını, saklanması veya stok seviyelerini azaltarak veya görünüme müşteriler için sipariş notlarının eklenmesinde kullanılabilir. Bazı ödeme ağ geçitleri, hata ayıklama için notlar da ekler.
Aşağıdaki not türleri mümkündür:
- Mor : Ödeme ağ geçidi ayrıntıları gibi sistem durumu bildirimleri.
- Gri : Durum değişiklikleri veya özel notlar gibi genel durum güncellemeleri. Müşteriler bu notları görmez ancak bunlarla ilgili bildirim alabilir, örneğin, durum işlemden tamamlandı olarak değiştiğinde, bir e-posta gönderilebilir (ayarlarınıza bağlı olarak).
- Mavi : Müşteriye notlar. Müşteriler e-posta yoluyla notlar alırlar ancak bir siparişi görüntüleyerek veya WooCommerce sipariş izleme sayfasını kullanarak bunları görüntüleyebilirler.
Notlar, müşterilerle veya diğer mağaza yöneticileriyle iletişim kurmak için güçlü bir araç olabilir. Gönderim için bir takip numarası eklemeniz mi gerekiyor? Stok ertelendi mi? Bir müşteri notu ekleyin ve otomatik olarak bilgilendirilsin.

Not eklemek için,
- Notun içeriğini eklemek için metin alanını kullanın .
- Açılır menüden Özel not veya Müşteriye not’u seçin.
- Ekle’yi seçin .
Manuel Olarak Sipariş Ekleme
Bir sipariş eklemek için:
- Şuraya gidin: WooCommerce> Siparişler .
- Sayfanın üst kısmındaki Yeni Ekle’yi kullanın . Tek Sipariş sayfası açılır.
- Müşteri ayrıntılarını girin , satır öğeleri ekleyin, kupon uygulayın, ücretleri uygulayın ve toplamları hesaplayın. Bunlar, Sipariş Öğelerini Düzenleme veya Ekleme ile aynıdır .
- Yeni sipariş için bir durum belirleyin , ör. Ödenmesi gerekiyorsa “Ödeme bekleniyor” seçeneğini kullanın.
- Kaydedin .
Sipariş ayrıntılarını müşteriye ödeme talimatlarıyla E-postayla göndermek için Sipariş İşlemleri açılır menüsünü kullanın.
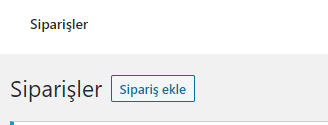
Sipariş İçin Ödeme
“Ödeme beklemede” olan siparişler ödeme bağlantısı üzerinden ödenebilir.
Mağaza müdürü olarak bu bağlantıyı siparişe genel bakışta bulabilirsiniz:
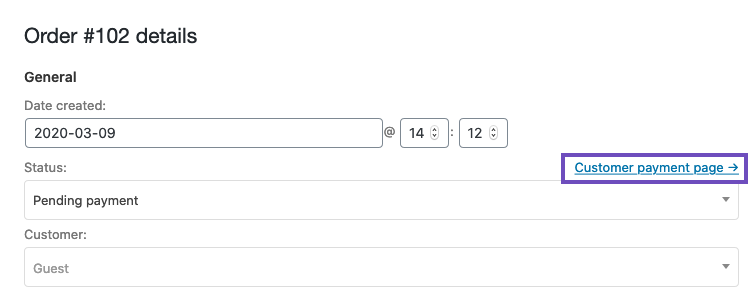
- Müşteri Misafir ise, doğru bağlantıya sahip olan herkes ödeme sayfasını görüntüleyebilir ve sipariş için ödeme yapabilir.
- Müşteri sitenize kayıtlıysa,
- Yalnızca bu müşteri giriş yaptıktan sonra ödeme bağlantısını görebilir.
- Müşteri siparişi şu konumda da bulabilir: Hesabım> Siparişler .
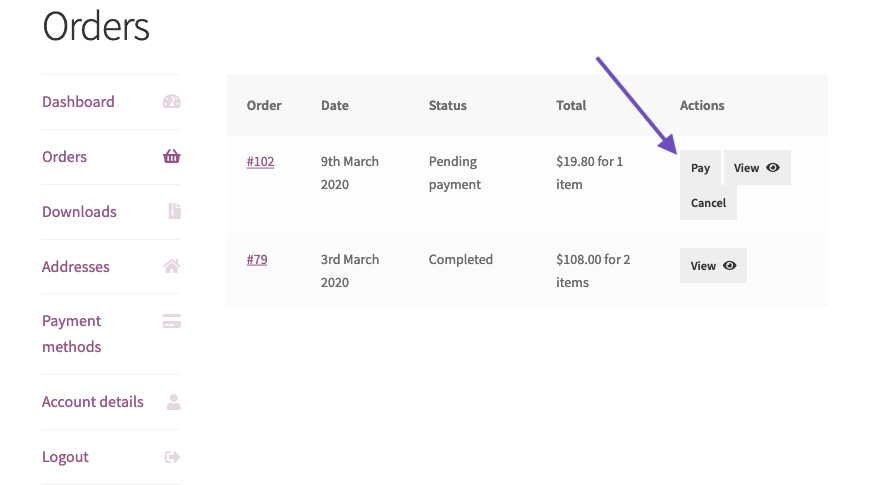
Müşteri siparişe atanmışsa, ödeme yapmadan önce giriş yapması istenecektir:
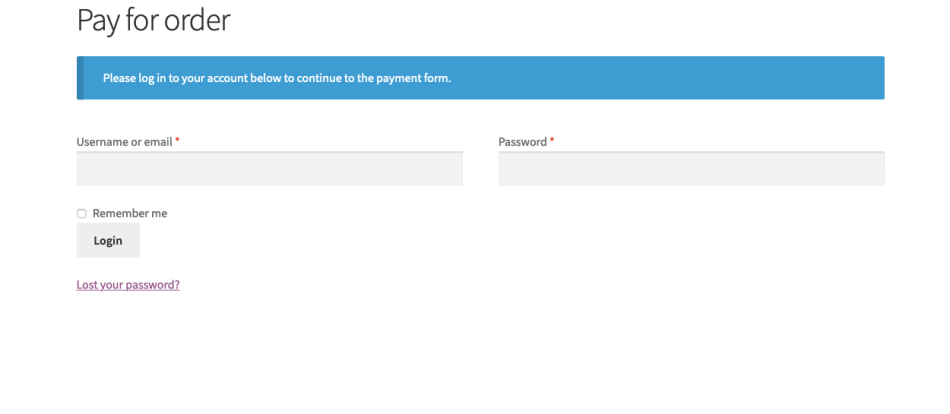
- Mağaza sahibiyseniz ve müşteri adına ödeme yapmak istiyorsanız , müşterinin hesabına giriş yapmak ve ödemeyi onlar gibi tamamlamak için Kullanıcı Değiştirmeyi (WooCommerce.com tarafından desteklenmemektedir) kullanmayı düşünün .
Kişisel Verilerin Kaldırılması
WooCommerce 3.4+ ile başlayarak, müşteri verilerini kaldırmak mümkündür.
- Şuraya gidin: WooCommerce> Ayarlar> Hesaplar ve Gizlilik .
- Kişisel verilerin siparişlerden toplu olarak kaldırılmasına izin ver seçeneğini etkinleştirin .
- Değişiklikleri Kaydet.

Bu seçenek artık şu siparişlerde kullanılabilir:
- Şuraya gidin: WooCommerce> Siparişler .
- Kişisel verilerin kaldırılması gereken siparişleri seçin .
- Toplu İşlemler> Kişisel verileri kaldır’ı seçin .
- Uygula’yı seçin .
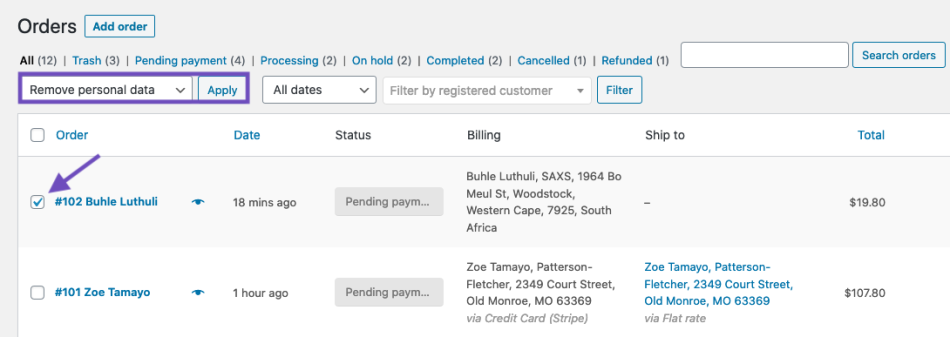
Lütfen, Uygula düğmesine bastığınızda, bunun kişisel verileri başka bir uyarı olmaksızın kaldıracağını unutmayın. Siparişler, Siparişler ekranında şu şekilde görünecektir:

Tek bir siparişte veriler şu şekilde güncellenir:
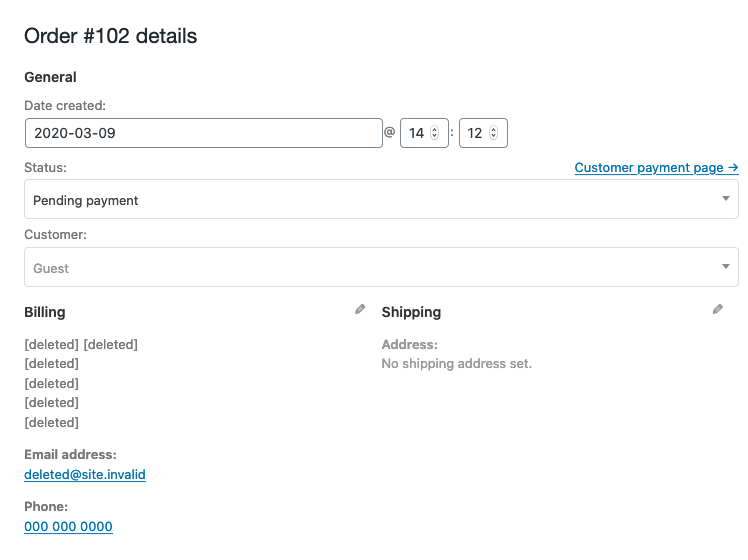
- Başarısız , bekleyen ve iptal edilmiş , temizlenen siparişler çöp kutusuna taşınacaktır .
- Temizlenen tamamlanmış siparişler anonim hale getirilerek satış istatistikleri etkilenmez (yukarıdaki gibi).
- Etkin olmayan hesaplar edilecektir silindi . Etkin olmayan hesap, belirtilen süre boyunca oturum açmamış veya sipariş vermemiş hesaptır.
Kişisel verilerin kaldırılması , hesap silme talepleriyle otomatik olarak ilişkilendirilebilir. WordPress, Talep üzerine Araçlar> Kişisel Verileri Sil aracılığıyla kullanıcı ayrıntılarının silinmesine izin verir . Bu kaldırma işlemi artık bu kullanıcının emirleriyle de ilişkilendirilebilir.
- Şuraya gidin: WooCommerce> Ayarlar> Hesaplar ve Gizlilik .
- Hesap silme istekleri altında :
- Bu yapıldığında sipariş verilerini de kaldırmak istiyorsanız , istek üzerine kişisel verileri siparişlerden kaldır seçeneğini etkinleştirin.
- Müşterinin kişisel bilgileri kaldırıldıktan sonra indirme bağlantılarına artık erişmemesi gerekiyorsa , istek üzerine indirmelere erişimi kaldır seçeneğini etkinleştirin .

Kişisel veri saklama da otomatik hale getirilebilir.
- Şuraya gidin: WooCommerce> Ayarlar> Hesaplar ve Gizlilik
- Kişisel veri saklama altında , etkin olmayan hesaplar ve farklı durumlara sahip siparişler için eşikler belirleyin.
- Değişiklikleri Kaydet.
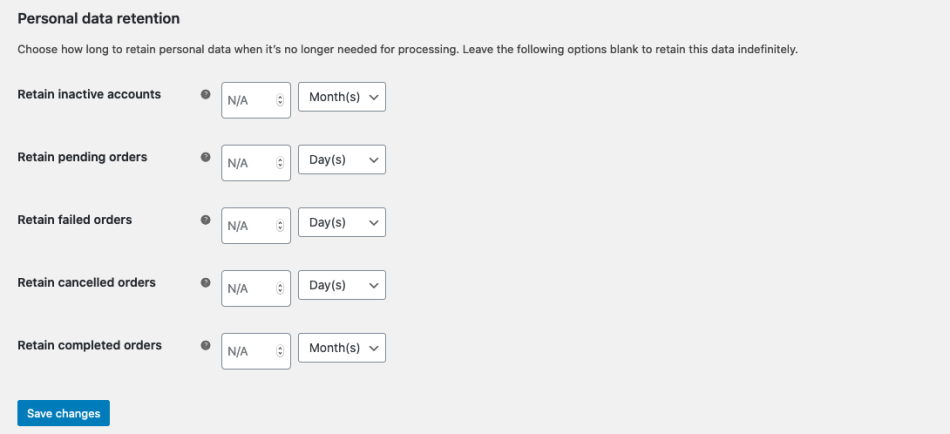
Etkinleştirilirse, bu temizleme günlük bir cron işi aracılığıyla çalışacaktır. Etkin olmayan hesaplar, meta veriler kullanılarak izlenir ve yalnızca aboneler / müşteri hesapları kaldırılır.
Çok Siteli Siparişler
WooCommerce 3.4 + ile başlayarak , artık tüm sitelerdeki sipariş bilgilerini gösteren Gösterge Panosu altında görünen bir pencere öğesi var. O siteden sipariş detaylarına gitmek için sipariş üzerine tıklayabilirsiniz.
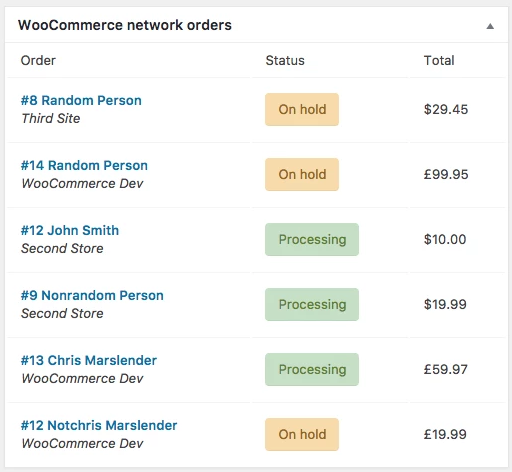
Bu makaleyi beğendiyseniz, lütfen WordPress video eğiticileri için YouTube Kanalımıza abone olun. Bizi Twitter ve Facebook’ta da bulabilirsiniz