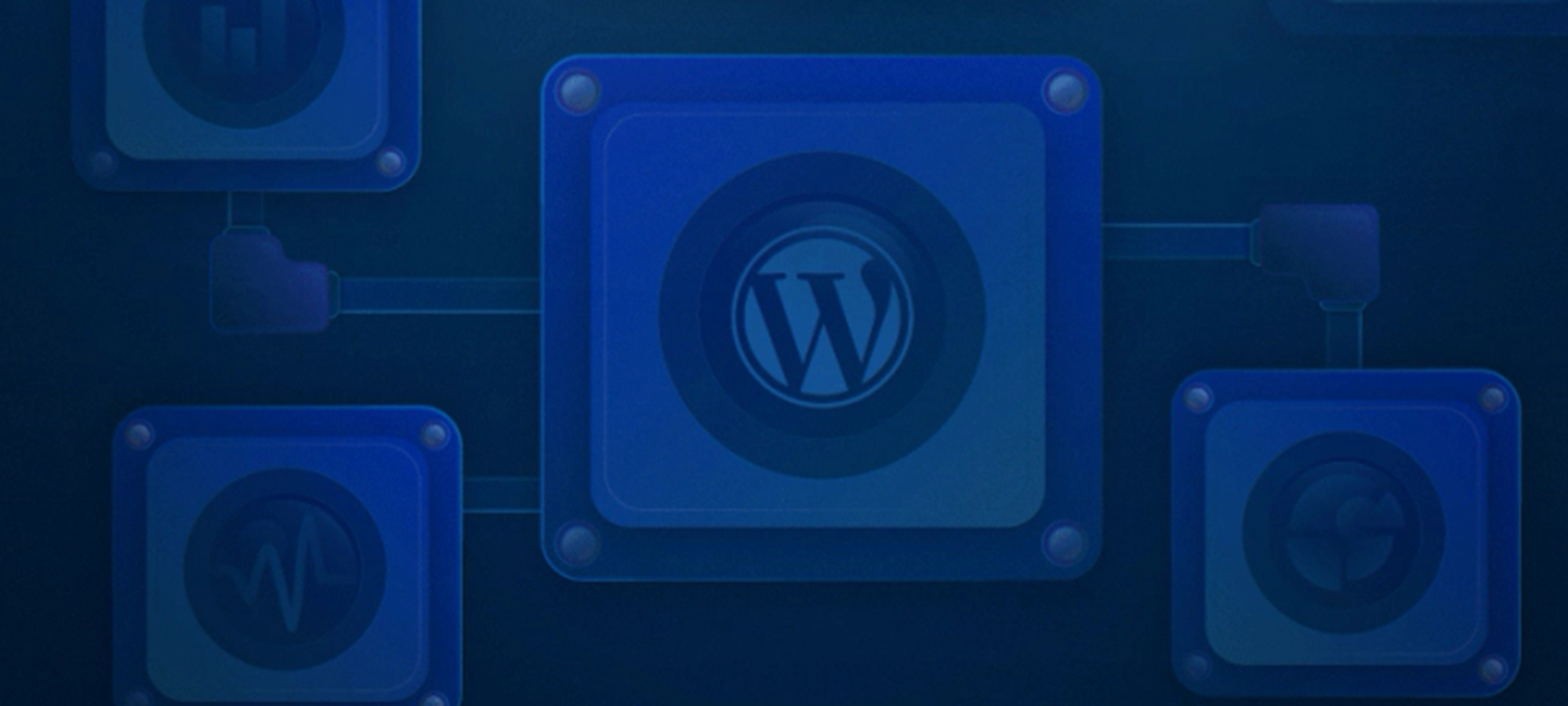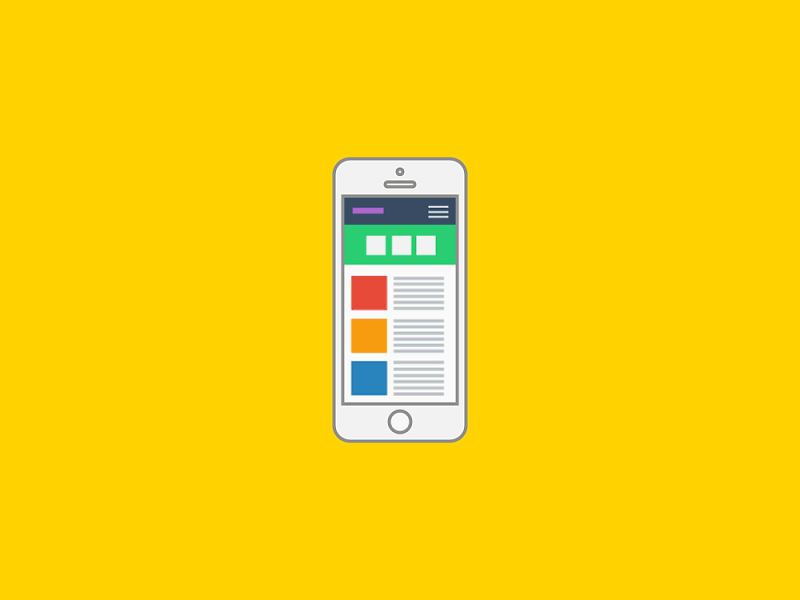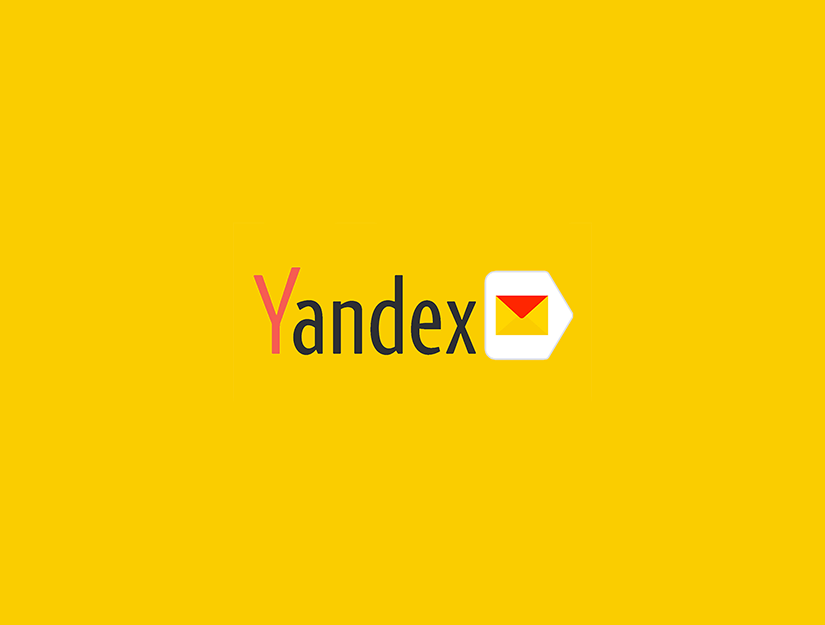İlk etap subdomain oluşturmanız gerekmektedir, yönetim panelinizden alt etki alanlarına girip dilediğiniz subdomaini oluştura bilirsiniz, ben plesk panel üzerinden örneklendirme yapacağım.
Plesk Yönetici Arayüzüne ulaştıktan sonra Alt Alan Adı butonuna tıklayın.

Ardından alttaki gibi bir sayfa gelecek “test” yerine istediğinizi yazabilirsiniz.

Subdomain kurulumunu yaptıkdan sonra, Plesk üzerinden WordPress Sekmesine tıklayınız, ardından size aşağıdaki gibi bir sayfa gelecektir.

Kur butonuna bastıktan sonra, böyle bir menü açılacaktır yükleme yoluna oluşturduğunuz subdomain yolunu gire bilirsiniz.

2. Manuel Kurulum
- WordPress‘in en güncel sürümünü indirin ve arşivden çıkarın.
- Sırada bir veritabanı ve kullanıcısı oluşturmak var. hPanel’inize giriş yapın ve Database (Veritabanı) kısmı altındaki MySQL Database (MySQL Veritabanı) kısmına gidin. Gerekli alanları doldurduktan sonra Create‘e (Oluştur) basın.

wp-config.php Yapılandırma
Bu dosya veritabanı bilgilerini içerir ve WordPress’e hangi veritabanından bilgi alması gerektiğini söyler. wp-config.php dosyası File Manager (Dosya Yöneticisi) üzerinden WordPress kurulumu yapılan klasörde bulunabilir. WordPress dosyalarınızı yapılandırmak için aşağıdaki adımları takip edin:
- hPanel’e giriş yapın.
- Files (Dosyalar) kısmındaki File Manager (Dosya Yöneticisi) üzerine tıklayın. Açılan kutuda Web Root‘u seçin ve Show Hidden Files (Gizli Dosyaları Göster) kutusunu işaretledikten sonra Go‘ya (Git) tıklayın.
- public_html klasörüne tıklayın ve genişletin. WordPress kurulumu yapılmış klasörü açın.
- wp-config-sample.php dosyasını bulun ve adını wp-config.php olarak değiştirin. Bu dosyaya sağ tıklayın ve Code Edit‘i (Kod Düzenle) seçin. Açıldıktan sonra bu bilgilerin olduğu kısmı bulun:
- // ** MySQL settings – You can get this info from your web host ** //
- /** The name of the database for WordPress */
- define( ‘DB_NAME’, ‘buraya_veritabani_adi’ );
- /** MySQL database username */
- define( ‘DB_USER’, ‘buraya_kullanici_adi’ );
- /** MySQL database password */
- define( ‘DB_PASSWORD’, ‘buraya_sifre’ );
- /** MySQL hostname */
- define( ‘DB_HOST’, ‘localhost’ );
- buraya_veritabani_adi değerini daha önceden oluşturduğunuz MySQL Veritabanı adıyla değiştirin.
- buraya_kullanici_adi değerini oluşturduğunuz kullanıcı adı ve buraya_sifre değerini ise oluşturduğunuz şifreyle değiştirin.
- Düzenlemeyi tamamladıktan sonra Save Changes‘e (Değişiklikleri Kaydet) tıklayın ve dosyayı kapatın.
Son olarak arşivden çıkarttığınız dosyaları hosting hesabınızda public_html dizinine File Manager‘ı (Dosya Yöneticisi)veya FileZilla gibi bir FTP istemcisini kullanarak yükleyin.
WordPress Kurulumu
Hazırlık aşamasını tamamladığınızda göre kuruluma geçebilirsiniz. Kurulum sayfasını açmak için sitenize girin.
5 dakikalık WordPress kurulum sihirbazında toplamda 5 adım bulunmaktadır:
- Dil seçimi yapın ve Continue (Devam Et) tuşuna basın.
- WordPress, MySQL bilgilerini isteyecektir. Bu bilgiler sizde zaten olduğundan Let’s go! tuşuna basabilirsiniz.
- MySQL veritabanı bilgilerini girin. Veritabanı Sunucusu ve Tablo Ön Eki değerlerini olduğu gibi bırakın. Eğer birden fazla kurulum yapmak istiyorsanız Tablo Ön Eki‘ni değiştirebilirsiniz. Gönder‘e tıklayın.
- WordPress, oluşturduğunuz veritabanına bağlantı kurulup kurulamadığını kontrol edecektir. Eğer herhangi bir hata yoksa Şimdi kuruluma başlayabiliriz! tuşuna tıklayın.
- Web sitesi ve yönetici bilgilerini girin. İşlemi tamamlamak için WordPress‘i Kur tuşuna tıklayın.
WordPress yönetici kontrol paneline erişmek için Giriş yap butonuna tıklayabilirsiniz.
Yerel Olarak WordPress Kurulumu
Eğer yerel WordPress kurulumu yapmak istiyorsanız web sitenizde herhangi bir değişiklik yapmadan istediğinizi test edebileceğiniz harika bir ortama sahip olacaksınız. Hadi bunu Mac ve Windows’da nasıl yapabileceğinizi görelim:
MAMP Kullanımıyla Mac’de WordPress Kurulumu
Bir Mac bilgisayarında yerel WordPress kurulumu yapmak için MAMP‘i (Macintosh, Apache, MySQL, PHP) kullanacağız.
Bu araçla bilgisayarınızda PHP ve MySQL sunucusu kurabileceksiniz. Bir başka deyişle, test amaçlı olarak yerel WordPress ortamı için gerekli her şeye sahip olacaksınız.
MAMP Kurulumu ve Veritabanı Oluşturma
Paylaşımlı hosting’de elle kuruluma benzer olarak ilk önce sunucuyu ve veritabanını hazırlamanız gerekir:
- MAMP’in en güncel sürümünü indirin ve yükleyin.
- Kurulum sihirbazı oldukça basittir ve herhangi bir özel ayar gerekmez. Kurulum tamamlanana kadar sürece devam edin.
- Veritabanı sekmesinden bir veritabanı oluşturun.
- Yeni veritabanının adını girin ve Create’e (Oluştur) tıklayın. Bu örnek veritabanı adımız olarak w0rdpr3ss kullanacağız.
İşte bu kadar. Mac OS’da başarıyla WordPress kurulumu yapmış oldunuz.
WordPress Kurulum İşlemi
Eğer henüz yapmadıysanız WordPress’i indirin ve arşivden çıkarın. WordPress arşiv dosyasının içindeki dosyaları bilgisayarınıza çıkarın. Eğer bir FTP kullanıyorsanız sıradaki adıma atlayın. Ancak eğer web sunucunuza kabuk erişiminiz varsa bu komutu kullanarak WordPress’i indirin:
wget https://wordpress.org/latest.tar.gz
daha sonra ise WordPress paketini bu komutla arşivden çıkarın:
tar -xzvf latest.tar.gz
Daha sonraysa:
- WordPress klasöründeki bütün dosyaları varsayılan MAMP döküman klasörüne taşıyın:
Applications/MAMP/htdocs. - Bir tarayıcıda adres çubuğuna “localhost:8888” girerek WordPress kurulum sihirbazına erişin.
- Veritabanı ve kullanıcı bağlantısı bilgileri istendiğinde Veritabanı Adınızı girin. Daha sonraysa Kullanıcı Adı ve Şifre olarak root değerini girin. Daha sonraki adımları daha da önceki gibi tamamlamak için Gönder‘e tıklayın.
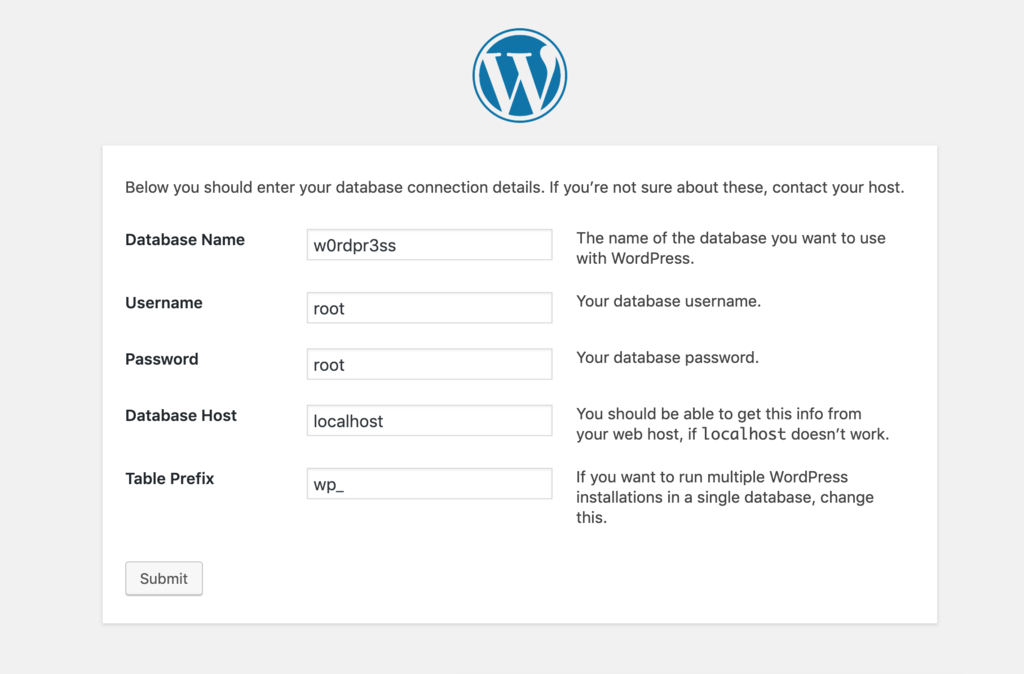
Sıradaki ekrandaysa web sitesi bilginizi sağlamanız istenecektir. Kullanıcı adınızı, şifrenizi ve e-posta adrenizi seçtikten sonra WordPress’i Kur‘a tıklayın. Kurulum tamamlandıktan sonra bir başarı mesajı görmelisiniz.
Bu makaleyi beğendiyseniz, lütfen WordPress video eğiticileri için YouTube Kanalımıza abone olun. Bizi Twitter ve Facebook’ta da bulabilirsiniz