WordPress te pdf ekleme nasıl yapılır? Gönderinize veya sayfanıza bir PDF dosyası yerleştirmeyi isteyeceğiniz zamanlar olabilir:
- Bir kitap yazarı, okuyuculara ücretsiz bir kopya vermek isteyebilir.
- Web sitenize ürün katalogları eklemek için.
- Tasarımlarınızı PDF formatında müşterilerle paylaşmak için.
- Bir seyahat acentesi işletiyor olabilirsiniz ve tur paketlerinin güzergahını görüntülemek isteyebilirsiniz.
Ama bir problem var!
WordPress, sesleri, videoları ve tabii ki görüntüleri yerleştirmenize izin verse de, yazılarınıza ve sayfalarınıza PDF dosyaları yerleştirmek mümkün değildir. Bu özellik şu ana kadar mevcut değil, belki gelecekte eklenecektir.
Bir PDF dosyası eklemek istemeniz durumunda, Medya Ekle seçeneğini kullanarak dosyayı yükleyebilir , ekleyebilir ve bu dosyanın bağlantısı sayfanıza eklenecektir. Ve ziyaretçileriniz web sitenizden çıkarak dosyayı indirebilir veya web tarayıcısında görüntüleyebilir.
Peki ya PDF dosyalarını yazılarınıza katıştırmak ve ziyaretçilerinizin web sitenizden ayrılmadan görüntülemesine izin vermek istiyorsanız? Bunun için herhangi bir çözüm var mı? Kısa cevap EVET.
Bu yüzden bu yazıda, bir PDF dosyasını WordPress yayınınıza veya sayfanıza nasıl yerleştirebileceğinizi göstereceğim. Başlamadan önce, muhtemelen bir PDF Düzenleyici kullanarak iyi biçimlendirilmiş, düzgün bir PDF belgesi oluşturmak istersiniz . Ardından, bir eklenti kullanarak veya kullanmadan yazılarınıza eklemeye hazır olacaksınız. Başlayalım.
Eklenti ile WordPress PDF Dosyası Nasıl Eklenir?
WordPress gönderinize bir PDF dosyası eklemek için kullanabileceğiniz birçok eklenti vardır.
Ancak, PDF Embedder adlı bir eklenti kullanacağız . WordPress Eklenti dizininde bulunan ücretsiz bir eklentidir. Bu eklentinin en iyi yanı, bazı üçüncü taraf hizmetleri veya iframe’leri değil, işini yapmak için javascript kullanmasıdır.
Adım 1: PDF Embedder Eklentisini Yükleyin
WordPress Panonuza giriş yapın ve Eklentiler> Yeni Ekle’ye gidin . Şimdi arama kutusunda PDF Embedder’ı arayın. Eklentiyi bulduğunuzda, sadece kurun ve etkinleştirin. Basit, değil mi?
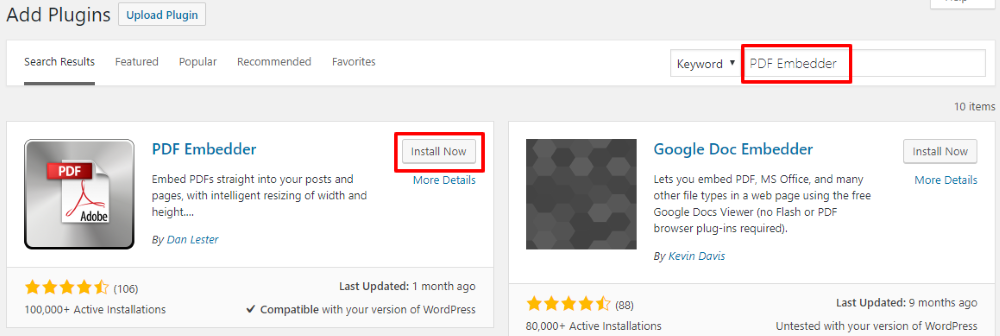
Adım 2: Eklentiyi Kurun
Bu eklentiyi yükledikten sonra PDF dosyalarınızı gömmeye başlayabilseniz de, gömülü dosyaların daha iyi görünmesi için önce ayarları değiştirebilirsiniz. Bu eklentinin ayarlar sayfasını açmak için , WordPress Panonuzun sol kenar çubuğundan Ayarlar> PDF Yerleştirici’ye gidin .
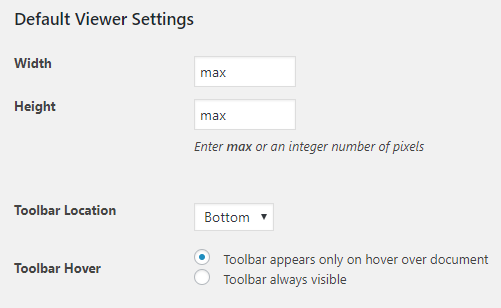
Bu eklentinin ücretsiz sürümü aşağıdakileri değiştirmenize izin verir:
- Genişlik ve yükseklik – PDF görüntüleyicinin genişliğini ve yüksekliğini değiştirebilirsiniz. Tam sayı değerlerini (piksel cinsinden) veya maksimum (% 100 genişlik) kabul eder .
- Araç Çubuğu Konumu – Bu PDF görüntüleyicinin araç çubuğu, izleyicilerinizin yakınlaştırıp uzaklaştırmasına ve sonraki veya önceki sayfaya gitmesine olanak tanır. Araç çubuğunu üstte, altta veya her ikisinde birden bulundurabilirsiniz.
- Araç çubuğu üzerine gelme – Araç çubuğunun yalnızca belgenin üzerine fareyle geldiğinizde görünür olmasını isteyip istemediğinizi seçebilirsiniz.
Şimdi, bunlar evrensel ayarlardır. Peki ya belirli bir dosyanın ayarlarını değiştirmek isterseniz? Bunu kısa kodların yardımıyla yapabilirsiniz. İşte bir örnek:
[pdf-embedder url = ”http://yoursite.com/wp-content/uploads/2019/01/April.pdf” width = ”500 ″ toolbar =” top ”toolbarfixed =” açık ”]
Yukarıdaki örnekte, genişlik 500px’e ayarlanmıştır, araç çubuğu konumu üste ayarlanmıştır ve araç çubuğu sabitlenecektir. Ayrıca, araç çubuğunu alta ve araç çubuğunu sabitleyerek kapalı olarak ayarlayabilirsiniz.
Bu eklentinin ayrıca indirme düğmesi, izleme izleme ve indirme, sürekli sayfa kaydırma ve yeni bir pencerede bağlantı açma gibi özellikler sunan premium bir sürümü vardır.
3. Adım: PDF dosyasını Gönderinize veya Sayfanıza yerleştirin
Ayarları tamamladığınızda kirli işleri yapmaya başlayabilirsiniz. Şimdi, ister Klasik Düzenleyiciyi ister Gutenberg Düzenleyiciyi kullanıyor olun, istediğiniz sonucu elde etmek için bu eklentiyi kolayca kullanabilirsiniz.
Klasik Düzenleyiciyi kullanıyorsanız, bir PDF dosyasını gömmek, bir görüntü veya video için yapacağınıza benzer.
Öncelikle yeni bir gönderi oluşturun veya mevcut bir gönderi açın ve ardından Medya Ekle düğmesine tıklayın. Şimdi, PDF dosyanızı yükleyin, Gönderiye ekle düğmesine tıklayın ve gönderinize bir kısa kod eklenecektir.
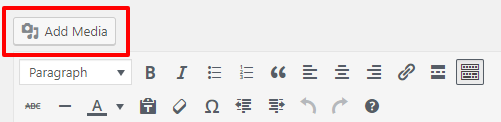
İşte bu – artık düzgün çalışıp çalışmadığını kontrol etmek için gönderinizin önizlemesini yapabilirsiniz.
Gutenberg Editor ne olacak ? Eh, PDF Embedder eklentisi belirli bir blokla birlikte gelir. Bu yüzden yeni bir gönderi oluşturun ve Blok Ekle simgesine tıklayın. Ardından, PDF Embedder bloğunu arayın ve seçin.
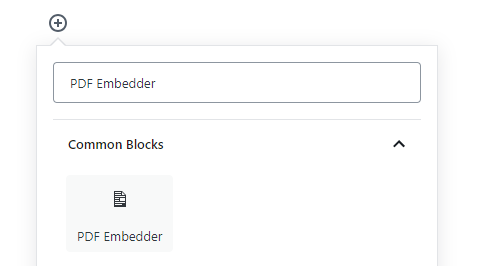
Son olarak, PDF dosyanızı seçmek (veya yüklemek) için bloğa tıklayın ve işiniz bitti.
İşte hangi düzenleyiciyi kullanıyor olursanız olun nihai sonuç:
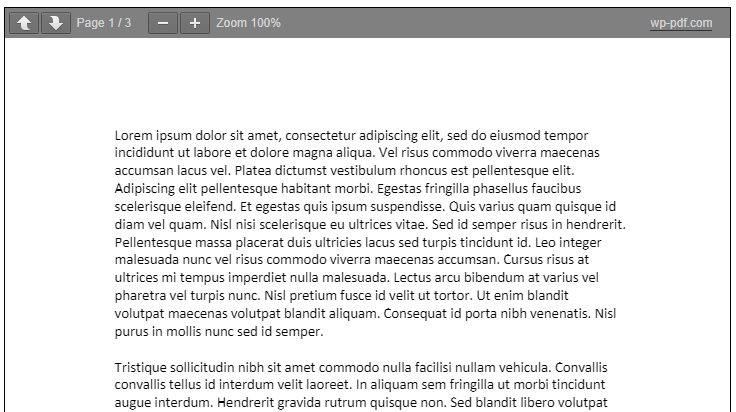
Popüler PDF Görüntüleyici Eklentileri
PDF Embedder eklentisi iyi bir iş çıkarsa da, bazı alternatiflere sahip olmak her zaman iyidir. Öyleyse şimdi bazı ücretsiz ve premium PDF görüntüleyici eklentilerini belirli bir sırayla paylaşmama izin verin:
PDF viewer for WordPress
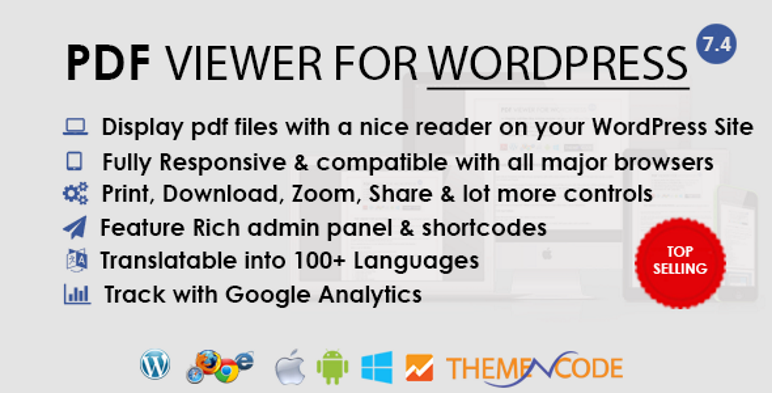
3900’den fazla satışla, WordPress için PDF görüntüleyici, CodeCanyon’da satılan PDF görüntüleyici eklentisidir. Tamamen duyarlı ve tarayıcılar arası uyumlu bir eklentidir. Bu eklenti, yazdırma, indirme, yakınlaştırma, sayfada gezinme ve sosyal paylaşım gibi seçenekleri etkinleştirmenize veya devre dışı bırakmanıza olanak tanır. PDF’lerinizi okuyan ziyaretçi sayısını izlemek için Google Analytics’i WordPress ile de kullanabilirsiniz .
Google Drive Embedder
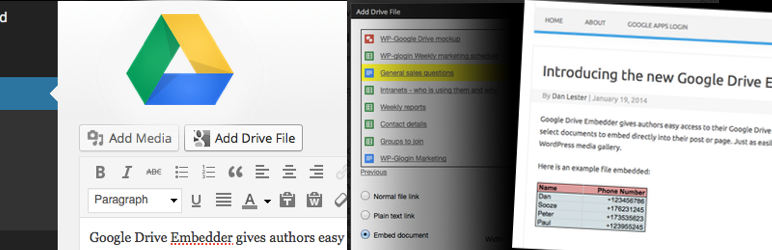
Google Drive Embedder, Google Drive’ınıza WordPress panonuzdan erişmenize ve gönderinize veya sayfanıza PDF’leri, Word belgelerini veya elektronik tabloları yerleştirmenize olanak tanıyan ücretsiz bir eklentidir. Ancak, bu eklentiyi kullanmak için Google Apps Login’i de yüklemeniz gerekir – bu eklentinin amacı Google Drive’ınızı WordPress sitenize bağlamaktır.
Algori PDF Viewer

PDF dosyalarını gömmek için bir Gutenberg blok eklentisi mi arıyorsunuz? Algori PDF Görüntüleyici eklentisini deneyebilirsiniz. Bu ücretsiz eklenti, Google Chrome, Firefox, Safari, Opera ve Internet Explorer 11 gibi her web tarayıcısı ile uyumludur. Tek bir sayfada birden çok dosya yüklemenize olanak tanır ve sunum modunu destekler.
Real3D FlipBook WordPress Plugin
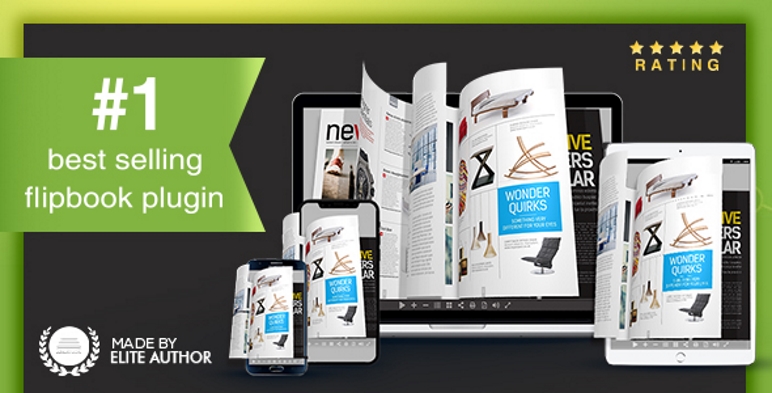
Adından da anlaşılacağı gibi, Real3D FlipBook, PDF’leri ve resimleri görüntülemek için duyarlı ve dokunmatik bir 3D flipbook eklentisidir. HTML5 kullanılarak geliştirilmiştir ve Flash kullanımını gerektirmez. Çevirme hızı, çevirme sesi, yakınlaştırma seviyesi ve kamera açısı gibi ayarları özelleştirebilirsiniz. Bu eklenti, ışık kutusu ve tam ekran modunu da destekler.
Embed Any Document Plus
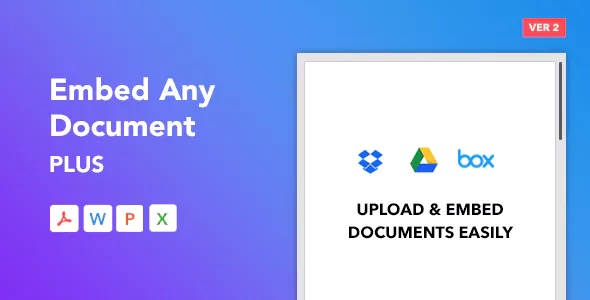
Embed Any Document Plus, belge dosyalarını (PDF, Word, PPT, Excel vb.) WordPress web sitelerine kolayca yüklemenizi ve yerleştirmenizi sağlayan türünün tek örneği bir eklentidir. Eklenti, görsel düzenleyicinin üstüne bir ‘Belge Ekle’ düğmesi ekler. Bu, belgenizin kaynağını seçebileceğiniz EAD Plus açılır penceresini açacaktır. Ayrıca Google Drive, Dropbox ve Box.com bulut hizmetleriyle sıkı bir şekilde entegre edilmiştir. WordPress sitenizde kalabilir ve dosyaları bulut hizmetlerine yükleyebilir ve oradan yerleştirebilirsiniz.
Belgeyi yükledikten veya seçtikten sonra, katıştırmak istediğinizde, dosyanızı yerleştirmek için hangi belge hizmetini seçmek istediğinizi seçmek için bir seçenek de alacaksınız. Eklenti, dosya biçimini otomatik olarak tanıyacak ve size görüntüleyiciyi önerecektir. Görüntüleyenler maksimum 5 ila 8MB boyutundaki bir dosyayı işleyebilir. Geliştiriciler, daha büyük dosyalar için bunları Google Drive’a yüklemenizi ve oradan yerleştirmenizi önerir.
Eklenti Olmadan PDF Dosyası Nasıl Eklenir?
Eklentisiz her zaman çözüm arayanlardan biriyseniz, o zaman bu bölüm tam size göre. Başka bir eklenti kurmadan kesinlikle bir PDF dosyasını WordPress yazılarına ve sayfalarına yerleştirebiliriz.
Fikir basit – PDF dosyanızı Google Drive hesabınıza yüklemeniz ve ardından bu dosyayı sitenize yerleştirmek için iframe kodunu kullanmanız gerekecek. Bu yöntem güvenli olsa da tek sorun iframe kullanmasıdır.
Adım 1 : Google Drive’a gidin ve hesabınıza giriş yapın (ücretsiz olarak 15 GB Drive alanı almak için ücretsiz bir Gmail hesabına kaydolun).
Adım 2 : WordPress gönderinize eklemek istediğiniz PDF dosyasını buraya yükleyin. Bunu yapmak için, Google Drive hesabınızın sol kenar çubuğundan Yeni’ye tıklayın, Dosya Yükle’yi seçin ve dosyayı yerel bilgisayarınızdan yükleyin.
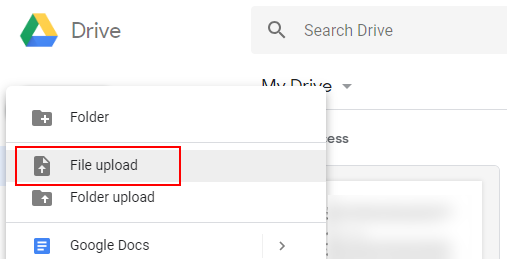
Adım 3 : Dosya sürücünüze yüklendikten sonra, dosyayı önizlemek için üzerine çift tıklayın. Şimdi, sağ üst köşede bulunan 3 dikey noktaya (Diğer işlemler) tıklayın ve Yeni pencerede aç’ı seçin .

Adım 4 : Yeni pencerede, Diğer İşlemler’e (sağ üst köşedeki 3 dikey nokta) tıklayın ve Paylaş’ı seçin .
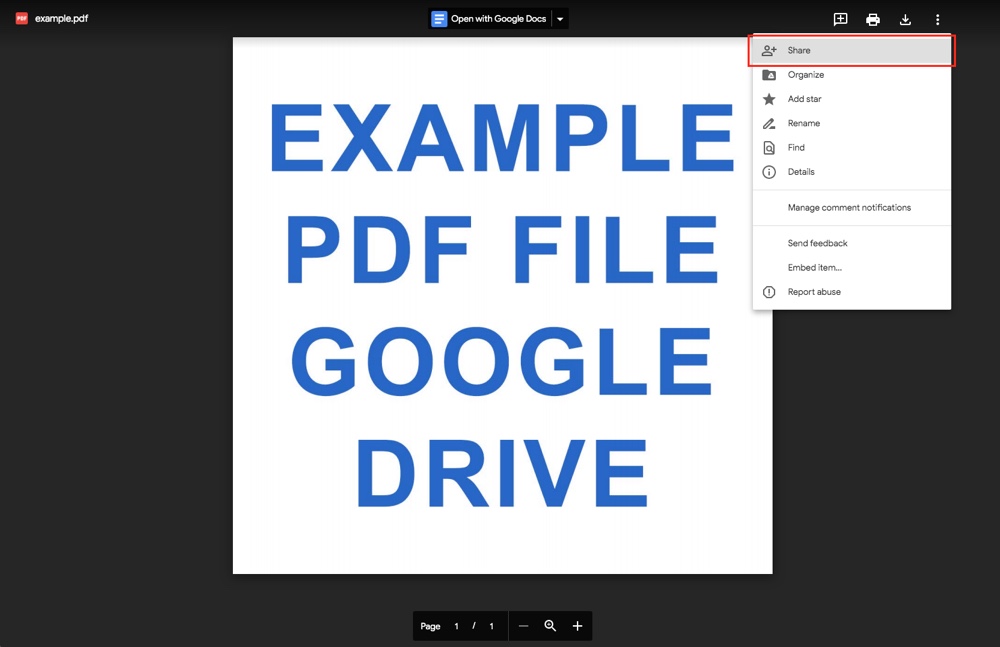
Adım 5 : “Kişi ve gruplarla paylaş” ve “Bağlantı al” adlı bir pop-up açılacaktır. Burada, “Bağlantıyı al” bölümünde bağlantıya sahip olan kişiyle değiştir’i tıklayın . Bu, PDF dosyası bağlantısına sahip olan herkesin dosyayı görüntüleyebilmesini sağlar. Bunu yapmazsanız, dosya gizli kalır ve web sitenizin izleyicileri tarafından görülmez.
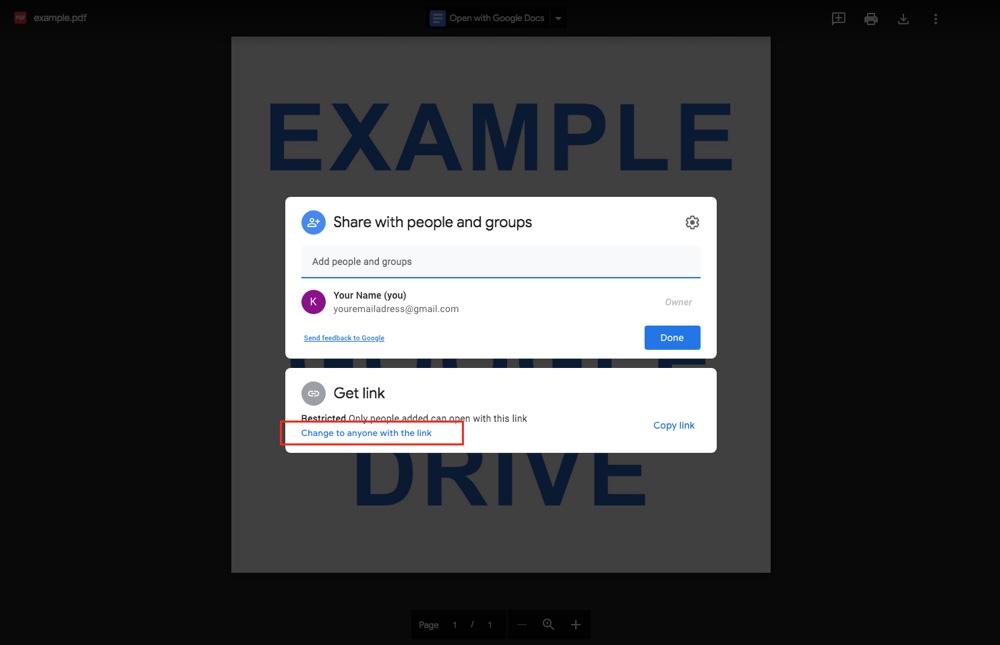
Aşağıdaki onayı görmelisiniz:
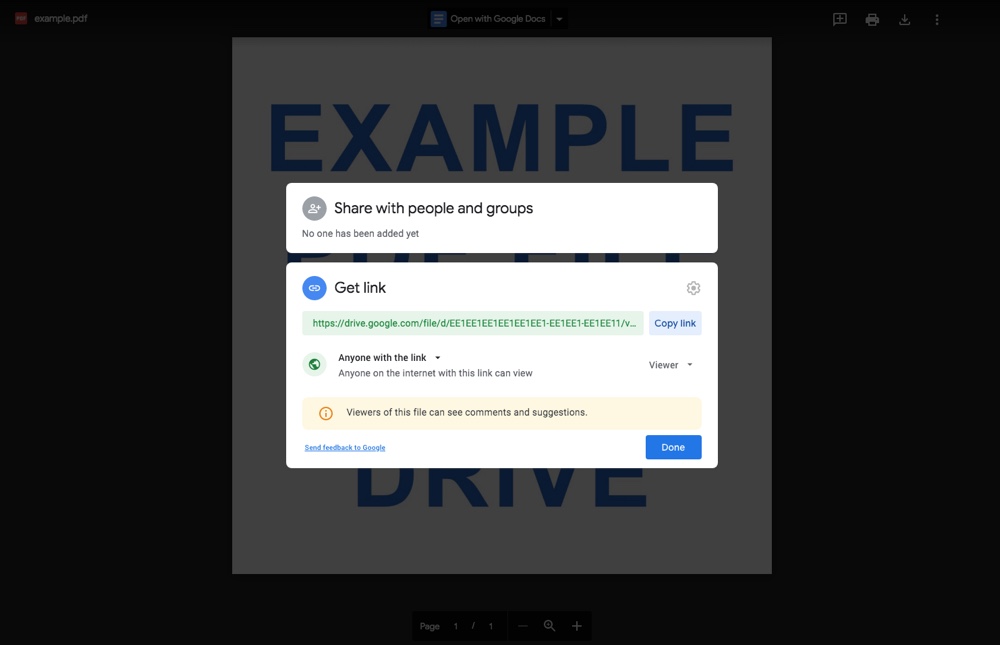
Bitti’ye tıkladığınızda .
Adım 6 : Şimdi yazımızda kullanacağımız gömme kodunu alma zamanı. Bunu almak için, tekrar Diğer eylemler’e tıklayın, Öğeyi yerleştir’i seçin .
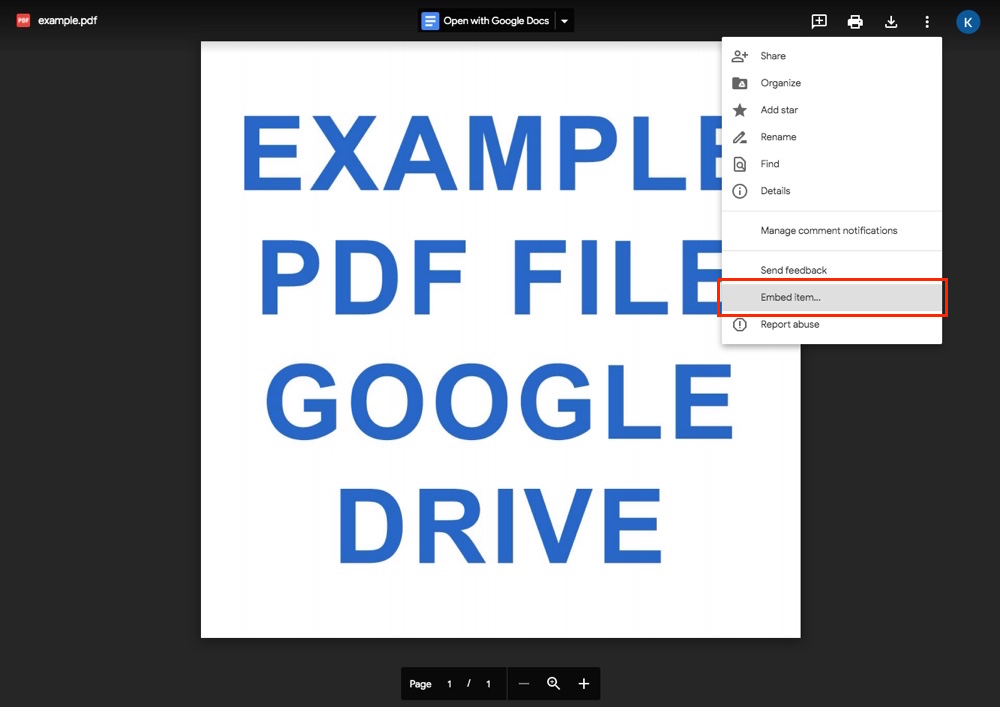
7. Adım : Bu, iframe kodunu kopyalayabileceğiniz bir pop-up açar.
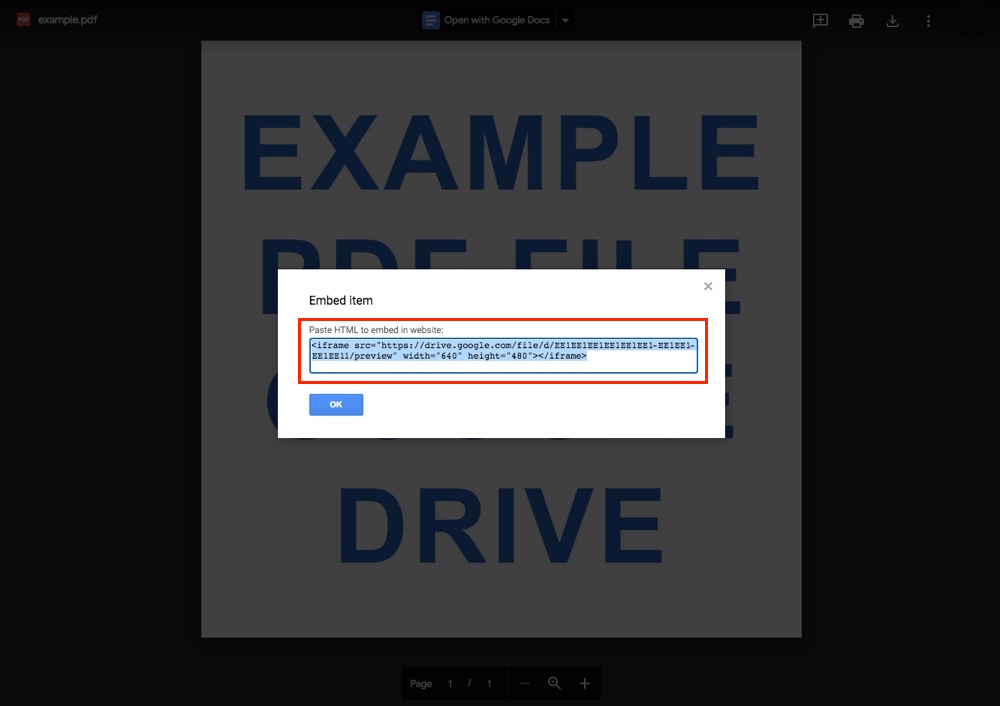
8. Adım : WordPress Panonuza gidin ve PDF dosyasını yerleştirmek istediğiniz gönderi veya sayfayı oluşturun veya düzenleyin. Şimdi, Klasik Düzenleyiciyi kullanıyorsanız , Metin sekmesine gidin ve kodu yapıştırın:

İçin Gutenberg Editör , Yeni bir blok eklemek Custom HTML aramak ve son olarak, Özel HTML bloğunda iframe kodunu eklemek zorunda:
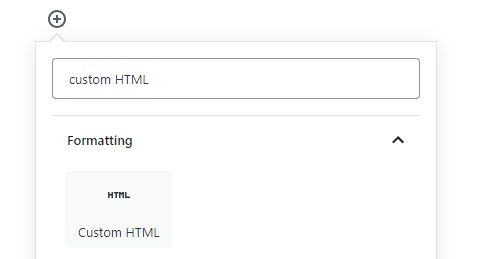
Adım 9 : İşte bu – şimdi gömülü PDF dosyanızı kontrol etmek için yayınınızı veya sayfanızı önizleyin.
PDF Dosyalarının WordPress’e Nasıl Gömüleceği Üzerine Son Not
WordPress, PDF dosyalarınıza bağlanmanıza izin verir, ancak bunları yerleştirmenize izin vermez. Ancak bu eğitim, bu sorunu çözer. Bir eklenti kullanarak veya kullanmadan PDF dosyalarınızı tıpkı resimleriniz ve videolarınız gibi yazılarınıza veya sayfalarınıza nasıl yerleştirebileceğinizi gösterir.
İki yöntemden herhangi birini kullanarak web sitenize hiç bir PDF dosyası yerleştirdiniz mi? Aklınızda alternatif bir eklenti var ve bunun bu makalede bahsedilenlerden daha iyi olduğuna inanıyor musunuz? Yorum bölümünde düşüncelerinizi bana bildirin.
Bu makaleyi beğendiyseniz, lütfen WordPress video eğiticileri için YouTube Kanalımıza abone olun. Bizi Twitter ve Facebook’ta da bulabilirsiniz.
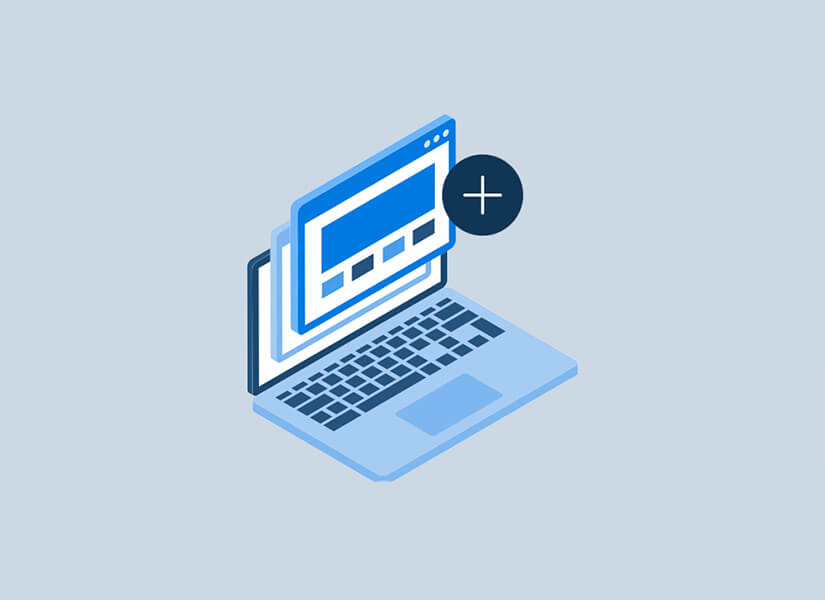
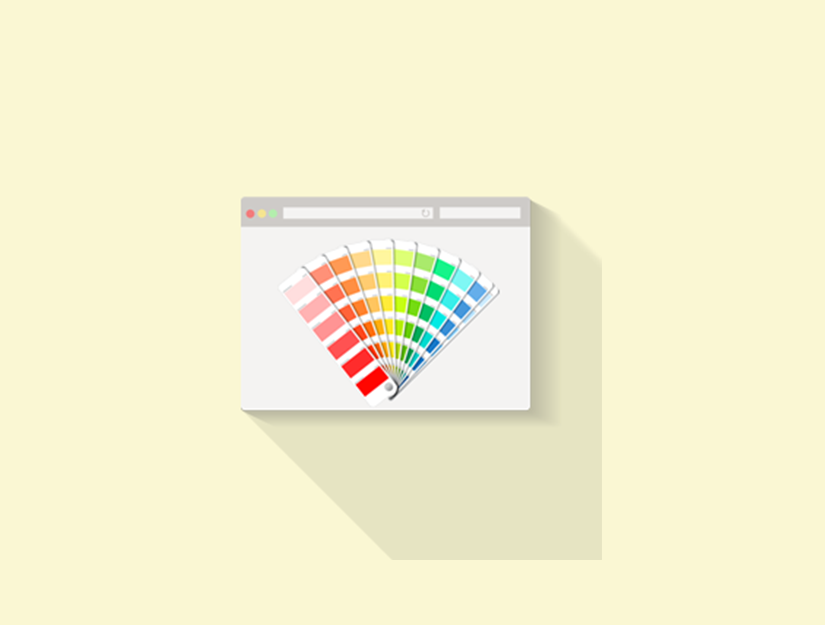
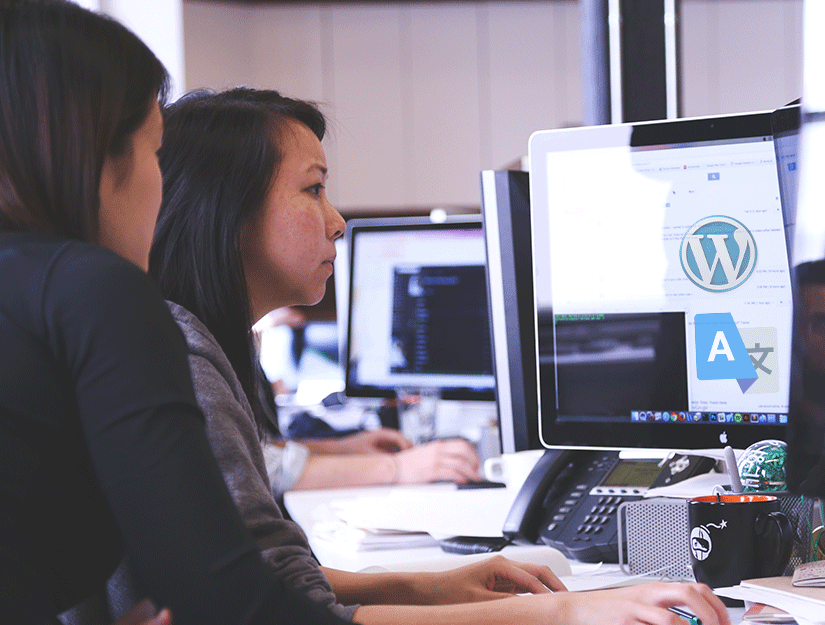

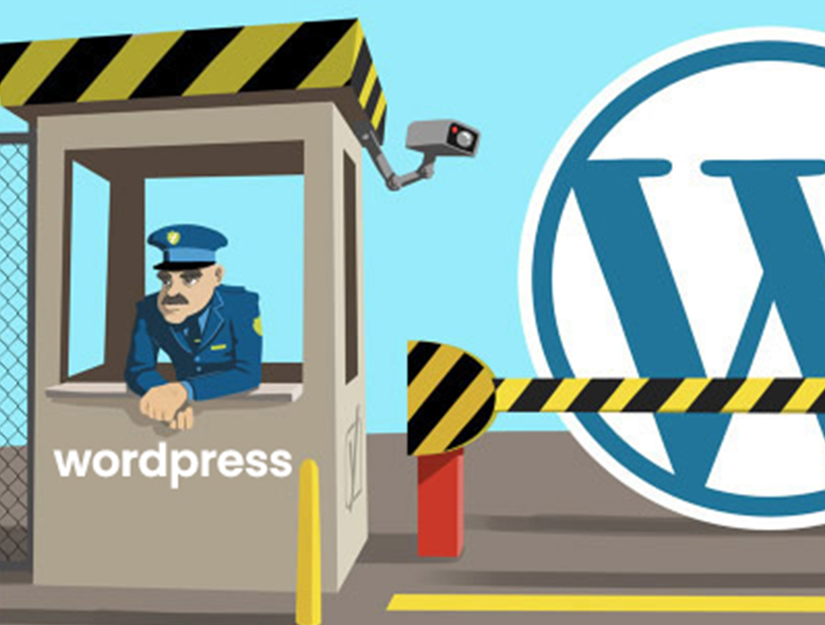








Bir Yanıt
Hay Allah razı olsun. Embed kodu almayı o kadar aradım sizin sitenizde buldum. Çözüm için teşekkürler