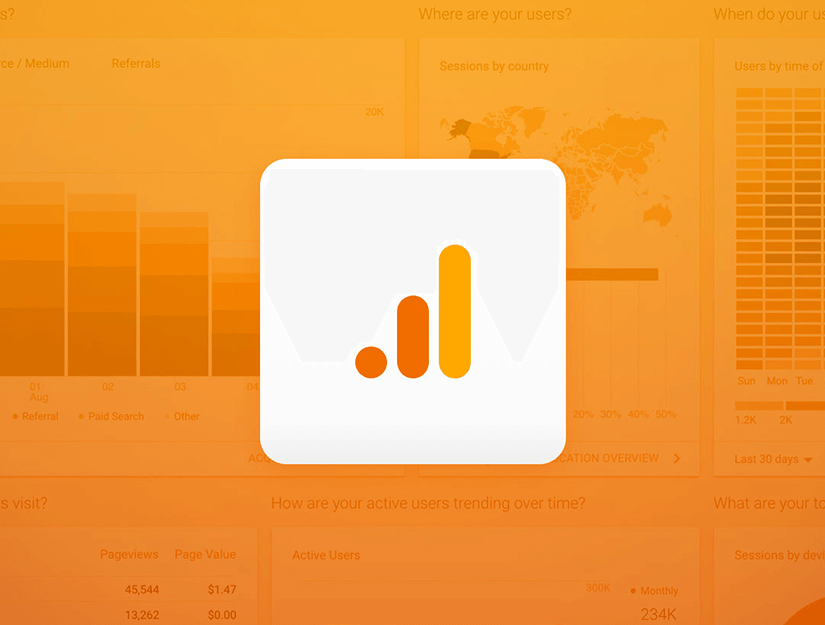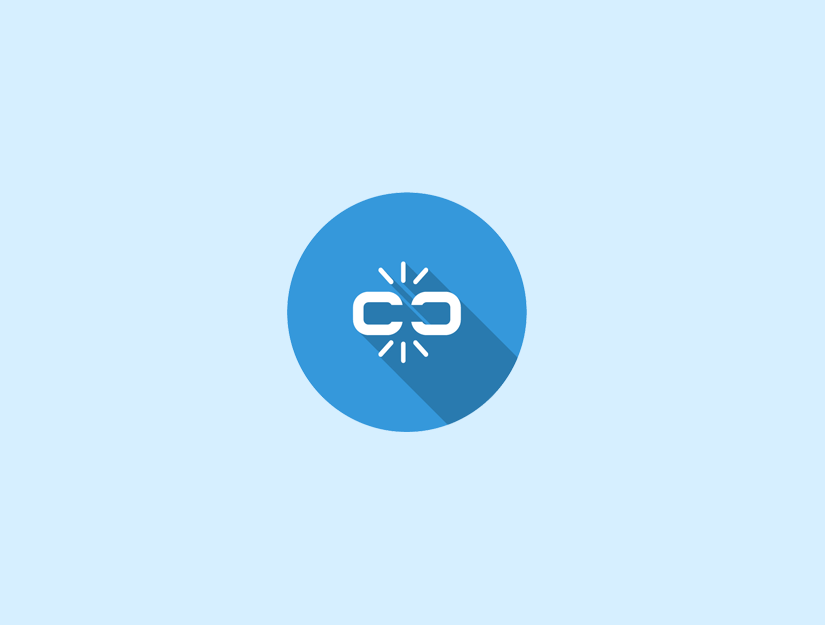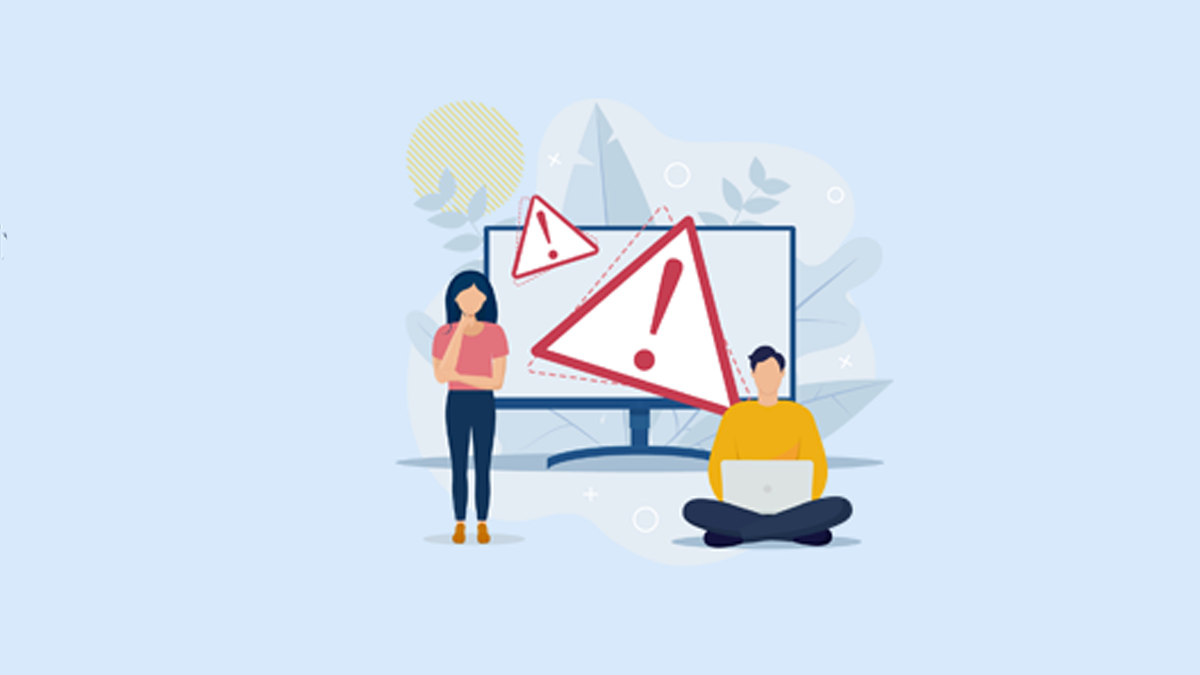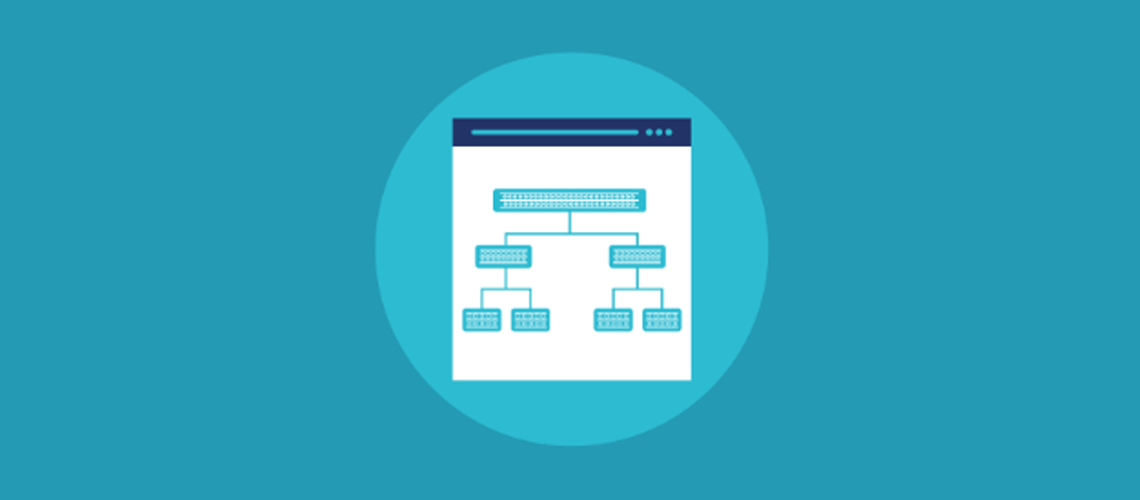WordPress web sitenizde görsellerinizi yükledikten sonra adını değiştirmeye mi ihtiyacınız var bu yazı tam size çözüm. Resim dosyası adları resim SEO için önemlidir ve daha fazla kullanıcının web sitenizi bulmasına yardımcı olabilir.
WordPress, bir resim alt etiketi ve resim yazısı değiştirmenize izin verirken, resim alanını yönetici alanından değiştirmek için yerleşik bir seçenek yoktur.
Bu makalede, WordPress’te görüntülerin ve ortam dosyalarının nasıl kolayca yeniden adlandırılacağını göstereceğiz. Ayrıca medya dosyalarını bilgisayarınızda yeniden adlandırdıktan sonra değiştirmenin bir yöntemini göstereceğiz.
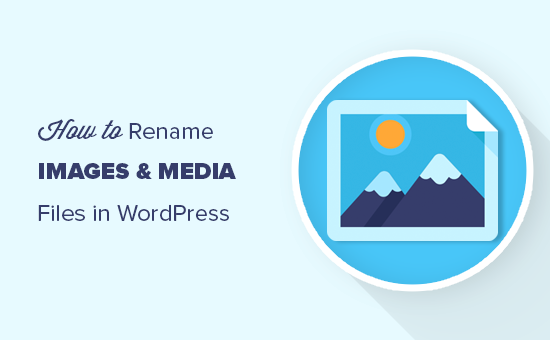
WordPress’te Neden Görüntü ve Medya Dosya Adlarını Yeniden Adlandırıyorsunuz?
Görüntüler web sitenize daha fazla trafik çekmenize yardımcı olabilir. Özellikle, orijinal görüntüleri ve diğer medya dosyalarını web sitenize yüklerseniz.
Ancak, metinden farklı olarak, arama motorları ve kullanıcıların bu görüntüleri tanımlamak için sizin yardımınıza ihtiyacı var. Bu, görüntü SEO’sunu optimize etmenin önemli bir parçasıdır.
Arama motorlarına ve kullanıcılarınıza bu görüntüleri bulmalarına yardımcı olmanın en iyi yollarından biri, onlara anlamlı bir dosya adı vermektir. Örneğin, newyork-skyline.jpg gibi bir dosya adı DSC00789.jpg’den çok daha yararlıdır.
Şimdi sorun şu ki, birçok kullanıcı doğrudan telefonlarından veya kameralarından görüntü yüklüyor. Bazı kullanıcılar görüntüleri başka kaynaklardan yükler ve yüklemeden önce yeniden adlandırmayı unutur.
Bu görüntüleri WordPress’e yükledikten sonra, bu görüntüleri veya herhangi bir medya dosyasını yeniden adlandırmak için varsayılan bir seçenek yoktur.
Bunu söyledikten sonra, WordPress’te görüntülerin ve ortam dosyalarının kolayca nasıl yeniden adlandırılacağına bir göz atalım.
WordPress’teki Resimleri ve Medya Dosyalarını Yeniden Adlandırma
Bu yöntem, görüntü dosyasının adını WordPress’te otomatik olarak değiştirmez. Bununla birlikte, WordPress yönetici alanı içindeki bir görüntü dosya adını manuel olarak değiştirmenize izin verir.
Yapmanız gereken ilk şey, Phoenix Media Rename eklentisini yüklemek ve etkinleştirmek.
Aktivasyon üzerine sadece Medya »Kütüphanesi’ne gidin . Medya kitaplığınız kılavuz görünümünde görüntüleniyorsa, liste görünümüne geçmeniz gerekir.
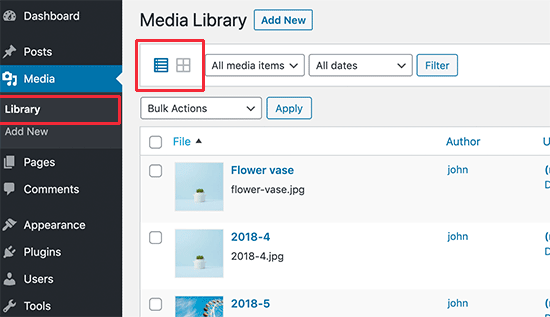
Bu, dosya adı dahil her medya dosyası için daha fazla ayrıntı görüntülemenizi sağlar.
Daha sonra, yeniden adlandırmak istediğiniz resmin veya medya dosyasının altındaki ‘Düzenle’ bağlantısını tıklamanız gerekir.
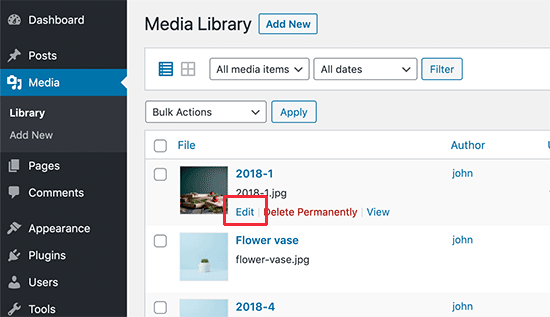
Bu, görüntünüzü WordPress ortam düzenleme ekranında açacaktır. Buradan, Alt etiketi, resim yazısı ve daha fazlası gibi bir resmin ayrıntılarını düzenleyebilirsiniz.
Aşağıya doğru kaydırın, dosya adı alanını göreceksiniz.
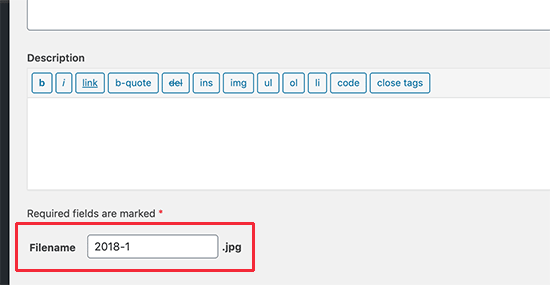
Buradan dosya adını değiştirebilirsiniz. Görüntüyü gerçekten tanımlayan anahtar kelime odaklı ve anlamlı bir ad vermenizi tavsiye ederiz. Yalnızca iki kelime arasındaki tüm küçük harfleri ve kısa çizgileri kullanmanızı öneririz.
Bundan sonra, değişikliklerinizi kaydetmek için ‘Güncelle’ düğmesine tıklayın.
Bu kadar. WordPress yönetici alanından çıkmadan medya dosyalarını başarıyla yeniden adlandırdınız. Görüntüyü yazı veya sayfada kullandıysanız, eklenti dosya adını da günceller.
WordPress’teki Resim ve Medya Dosyalarını Değiştirme
Yukarıdaki yöntem işe yaramazsa, o zaman bu yöntemi deneyebilirsiniz. Temel olarak, dosyayı bilgisayarınıza indirir ve orada yeniden adlandırırsınız.
Bundan sonra, web sitenizdeki orijinal dosyayı bir eklenti kullanarak yeniden adlandırılmış sürümüyle değiştireceksiniz.
Yapmanız gereken ilk şey, Ortam Değiştirmeyi Etkinleştir eklentisini yüklemek ve etkinleştirmek.
Bundan sonra, Medya »Kütüphane sayfasını ziyaret edin . Izgara görünümünü kullanıyorsanız, liste görünümüne geçmeniz gerekir.
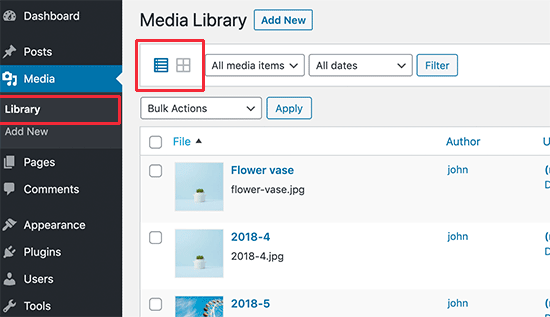
Şimdi, medya kütüphanenizdeki her bir maddenin altındaki medyayı değiştirmek için yeni bir bağlantı göreceksiniz.
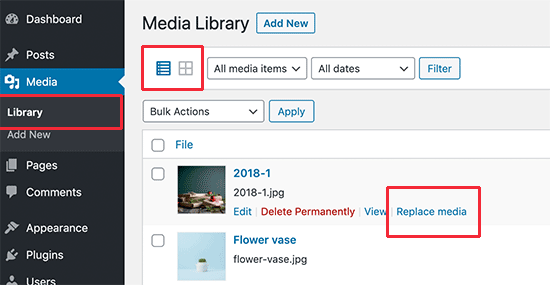
Bu sizi medya sayfasının yerini alacak.
Öncelikle, eski dosyayı yüklemek ve değiştirmek istediğiniz dosyayı bilgisayarınızdan seçmeniz gerekir. Bilgisayarınızdaki dosya adını zaten değiştirdiğinizden emin olun.
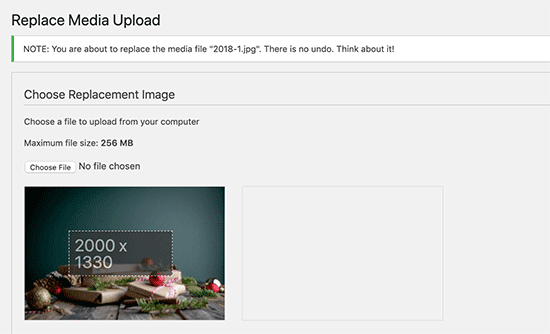
Bundan sonra, daha fazla seçenek için biraz aşağı kaydırmanız gerekir.
Değiştirme seçenekleri altında, sadece dosyayı mı değiştirmek istediğinizi veya tüm bağlantıları değiştirmek isteyip istemediğinizi seçebilirsiniz. Söz konusu dosyayı WordPress yayınlarınıza ve sayfalarınıza zaten eklediyseniz, ikinci seçeneği kullanmanızı öneririz.
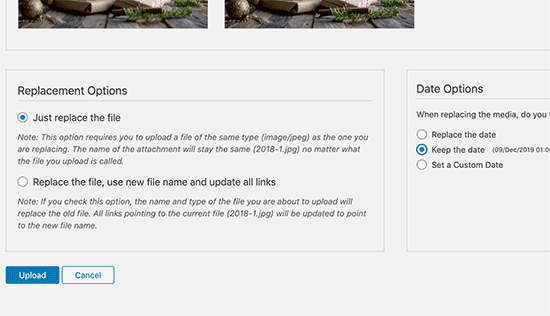
Eski tarihi korumayı veya yeni bir tarih kullanmayı da seçebilirsiniz.
Son olarak, eski medya dosyasını yeni ve yeniden adlandırılmış dosyayla değiştirmek için ‘Yükle’ düğmesini tıklayın.
Umarız bu makale WordPress’teki görüntüleri ve medya dosyalarını kolayca yeniden adlandıracağınızı öğrenmenize yardımcı olmuştur. Ayrıca, en iyi WordPress resim sıkıştırma eklensi ile ilgili makalemizi de görmek isteyebilirsiniz .
Bu makaleyi beğendiyseniz, lütfen WordPress video eğiticileri için YouTube Kanalımıza abone olun. Bizi Twitter ve Facebook’ta da bulabilirsiniz.