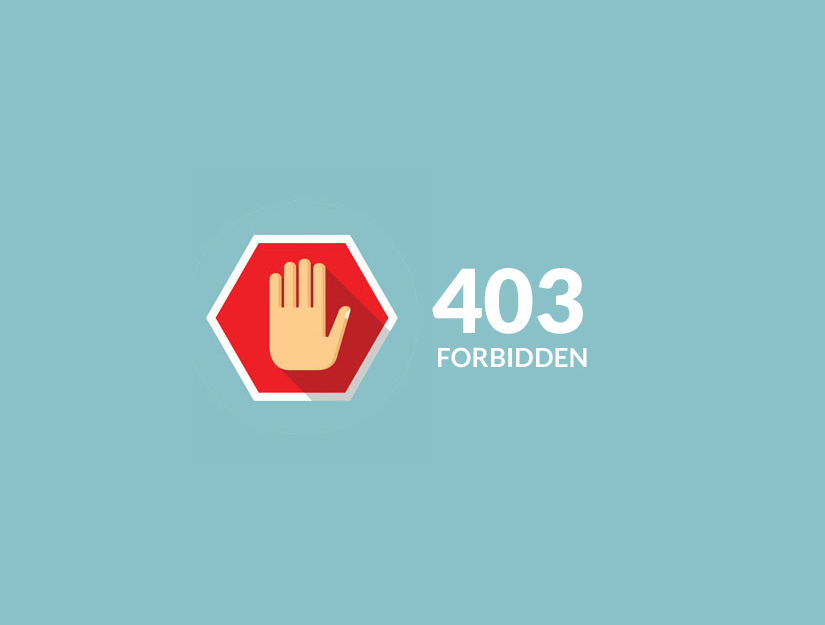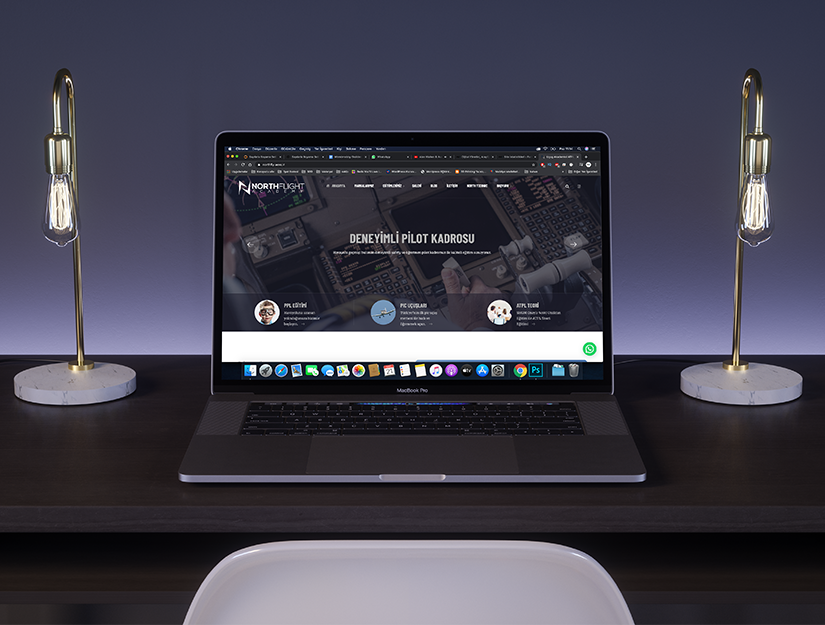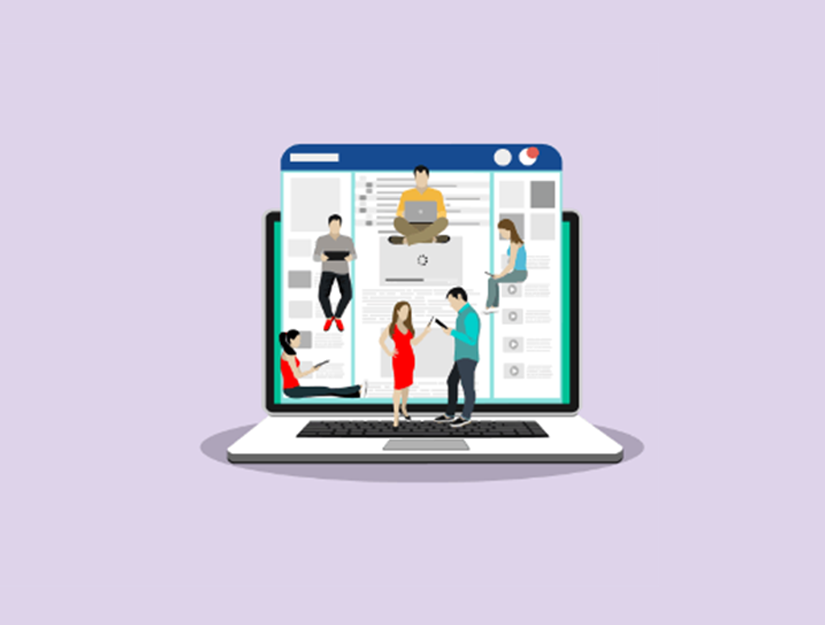WordPress sitenizdeki 403 Yasaklı hatayla mı uğraşıyorsunuz? Bir WordPress acemi karşılaşabileceği en korkunç hatalardan biridir. Bu yazıda, WordPress’teki 403 yasaklı hatayı kolayca düzeltmeyi göstereceğiz.

403 Yasak – WordPress’te Erişim Engellendi Hatası Nedir?
WordPress, web sitenizde bir hata oluştuğunda kodları ve mesajları gösterir.
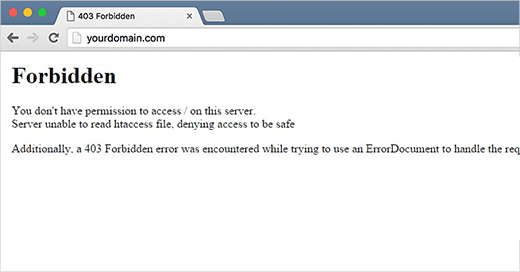
403 Yasaklanmış hata kodu, sunucu izinleriniz belirli bir sayfaya erişime izin vermediğinde gösterilir.
Bu nedenle, hataya genellikle metin eşlik eder:
403 Yasak – Bu sunucuda ‘/’ erişimine sahip değilsin.
Ayrıca, isteği işlemek için bir ErrorDocument kullanmaya çalışırken 403 Yasaklanmış bir hatayla karşılaşıldı.
Bu hatayı gördüğünüzde farklı senaryolar vardır. Örneğin:
- 403 Yasak – wp-admin veya WordPress giriş sayfasında erişim reddedildi.
- 403 Yasak – WordPress kurulumu sırasında.
- 403 WordPress sitenizdeki herhangi bir sayfayı ziyaret ederken yasaklanan hata.
- 403 Yasak statüsü yerine sadece ‘Erişim Reddedildi’yi görmeniz de mümkündür.
- Ayrıca, ‘etkialan.com adresinize erişimin reddedildiğini de görebilirsiniz. Bu sayfayı görüntüleme yetkiniz yok. ‘
Şimdi farklı 403 hata türlerini bildiğinize göre, bu hataya neyin neden olduğu hakkında konuşalım.
WordPress’te 403 Yasaklanan Hatanın Sebepleri Nedir?
WordPress’te 403 Yasaklanan hatanın en yaygın nedeni, kötü yapılandırılmış güvenlik eklentileridir. Pek çok WordPress güvenlik eklentisi, zararlı olduklarına inanıyorlarsa bir IP adresini (veya bir dizi IP adresini) engelleyebilir.
Bu nedenle , tüm WordPress sitelerimizin güvenliğini artırmak için Sucuri kullanıyoruz.
Başka bir olası neden, bozuk bir .htaccess dosyası ya da sunucunuzdaki yanlış dosya izinleri olabilir.
Kişisel WordPress hosting şirketi bazen sunucu ayarlarını yanlışlıkla değişiklikler yapabilirsiniz. Bu, sitenizde 403 Yasaklanan hataya neden olabilir.
Bunu söyledikten sonra, WordPress’te 403 yasak hatanın nasıl çözüleceğine bir göz atalım.
WordPress’te 403 Yasaklanan Hatayı Düzeltme
Herhangi bir şey yapmadan önce, web siteniz için eksiksiz bir WordPress yedeği oluşturmanızı tavsiye ederiz.
Zaten bir otomatik WordPress yedekleme eklentisi kullanıyorsanız, ilerlemeden önce en son yedeğe erişiminiz olduğundan emin olun.
1. Bir WordPress Eklentisinin Neden Olduğu 403 Yasaklı Hatayı Düzeltme
Yapmanız gereken ilk şey, tüm WordPress eklentilerini geçici olarak devre dışı bırakmaktır. Bu, sitenize yüklediğiniz tüm güvenlik eklentilerini içerir.
Bu sorununuzu çözerse, web sitenizdeki eklentilerden birinin bu hataya neden olduğu anlamına gelir.
403 yasaklı hatayı yeniden oluşturabilene kadar tüm eklentilerinizi tek tek etkinleştirerek hangi eklentinin hataya neden olduğunu anlayabilirsiniz.
2. Bozuk .htaccess Dosyasının Neden Olduğu 403 Yasaklanan Hatayı Düzeltin
Genellikle 403 hatasına WordPress sitenizdeki bozuk bir .htaccess dosyası neden olur. Bu dosyayı onarmak oldukça kolaydır.
Öncelikle cPanel’de bir FTP istemcisi veya dosya yöneticisi kullanarak web sitenize bağlanmanız gerekir .
Ardından, .htaccess dosyasını WordPress sitenizin kök klasöründe bulun.
.Htaccess dosyasını bilgisayarınıza indirmeniz gerekir, böylece yeni bir yedeğini alabilirsiniz. Bundan sonra dosyayı sunucunuzdan silmeniz gerekir.
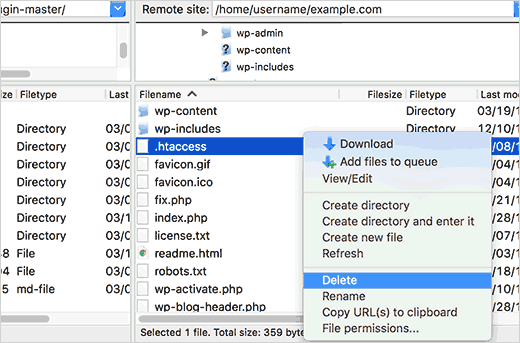
Web sitenize erişmeyi deneyin. 403 yasaklı hata çözülürse, bu .htaccess dosyanızın bozulmuş olduğu anlamına gelir.
WordPress yönetici alanınıza giriş yaparak ve Ayarlar »Permalinks sayfasına giderek yeni bir .htaccess dosyası oluşturabilirsiniz .
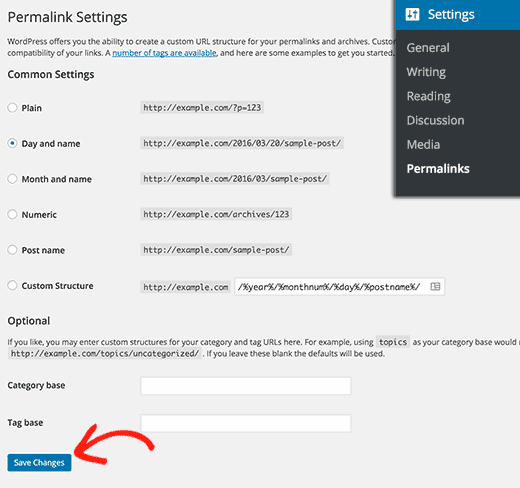
Sayfanın altındaki Değişiklikleri Kaydet düğmesine tıkladığınızda WordPress yeni bir .htaccess dosyası oluşturur.
3. WordPress’teki Dosya İzinlerinin Neden Olduğu 403 Yasaklanan Hatayı Düzeltin
Web sitenizde depolanan tüm dosyaların dosya izinleri vardır. Bu dosya izinleri, web sitenizdeki dosya ve klasörlere kimin erişebileceğini kontrol eder.
Yanlış dosya izinleri 403 yasak hataya neden olabilir. Web sunucunuzun bu dosyalara erişim izniniz olmadığını düşünüyor.
Yukarıdaki iki çözüm sitenizdeki 403 yasaklı hatayı çözmezse, hatalı dosya izinleri en olası neden olabilir.
WordPress barındırma sağlayıcınızdan web sitenizi doğru dosya izinleri için kontrol etmesini isteyebilirsiniz. Bazı ev sahipleri çok destekleyici, umursamazlar ve muhtemelen sizin için çözecektir.
Dosya izinlerini kendiniz değiştirmenin ciddi sonuçları olabilir. Kendin yapmaktan emin değilseniz, bir arkadaşınızdan yardım isteyin veya bir profesyonel kiralayın.
Ancak, kendin yapmak istersen, işte dosya izinlerini nasıl kontrol edeceğin.
Sadece bir FTP istemcisi kullanarak WordPress sitenize bağlanın. Tüm WordPress dosyalarınızı içeren kök klasöre gidin.
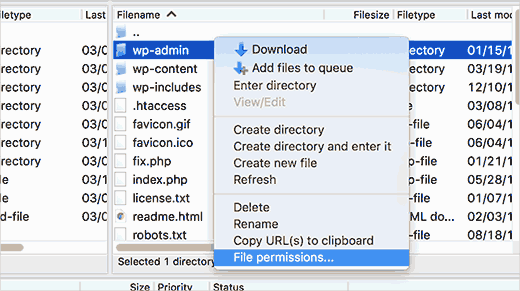
Bir klasör seçmek için tıklayın, sağ tıklayın ve ardından menüden Dosya İzinleri öğesini seçin.
FTP istemciniz size şöyle bir dosya izinleri iletişim kutusu gösterecektir:
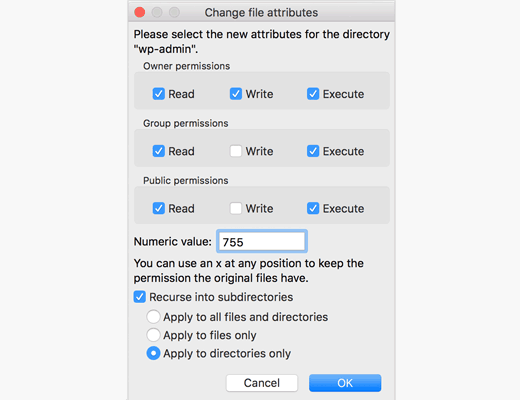
WordPress sitenizdeki tüm klasörlerin dosya izni 744 veya 755 olmalıdır.
WordPress sitenizdeki tüm dosyaların 644 veya 640 dosya iznine sahip olması gerekir.
Dosya iznini kök klasöre 744 veya 755 olarak ayarlayabilirsiniz. ‘Alt dizinlere geri dön ‘ seçeneğinin yanındaki kutuyu işaretleyin ve ardından ‘sadece dizinlere uygula’ yazan seçeneği işaretleyin.
Tamam düğmesine tıklayın. FTP istemciniz şimdi o klasördeki tüm alt dizinlere izin vermeye başlayacaktır.
Tamamlandığında, tüm dosyalar için işlemi tekrarlamanız gerekir. Bu kez 644 veya 640 dosya iznini kullanacaksınız ve ‘Alt dizinlere tekrar kaydet’ seçeneğini ve ‘sadece dosyalara uygula ‘ seçeneğini seçmeyi unutmayın . seçenekler.
Tamam düğmesine tıklayın, FTP istemcisi seçilen tüm dosyalar için dosya izinlerini ayarlamaya başlayacaktır.
Web sitenize şimdi erişmeyi deneyin ve şimdi 403 yasak hatası gitmiş olmalı.
Bu yazının WordPress’teki 403 yasaklı hatayı gidermenize yardımcı olacağını umarız.
Bu makaleyi beğendiyseniz, lütfen WordPress video eğiticileri için YouTube Kanalımıza abone olun . Bizi Twitter ve Facebook’ta da bulabilirsiniz .