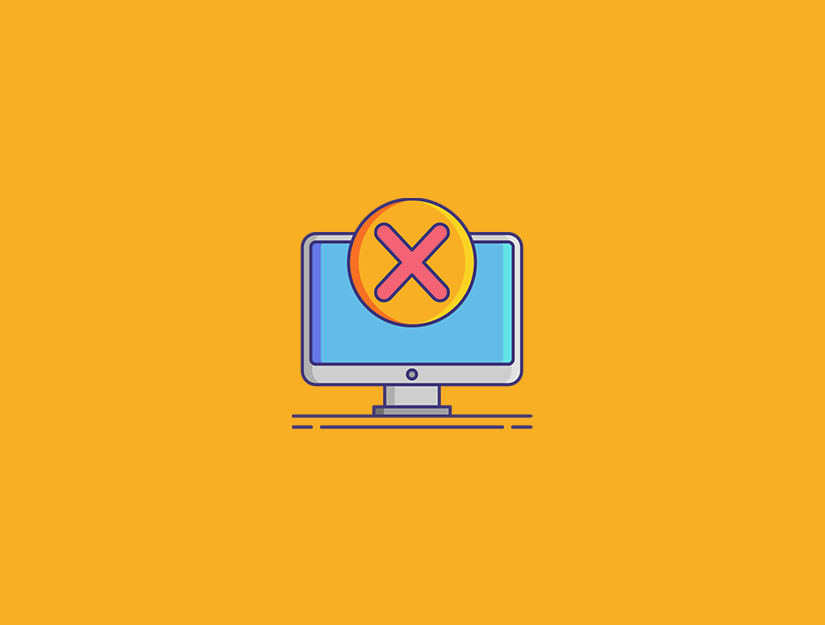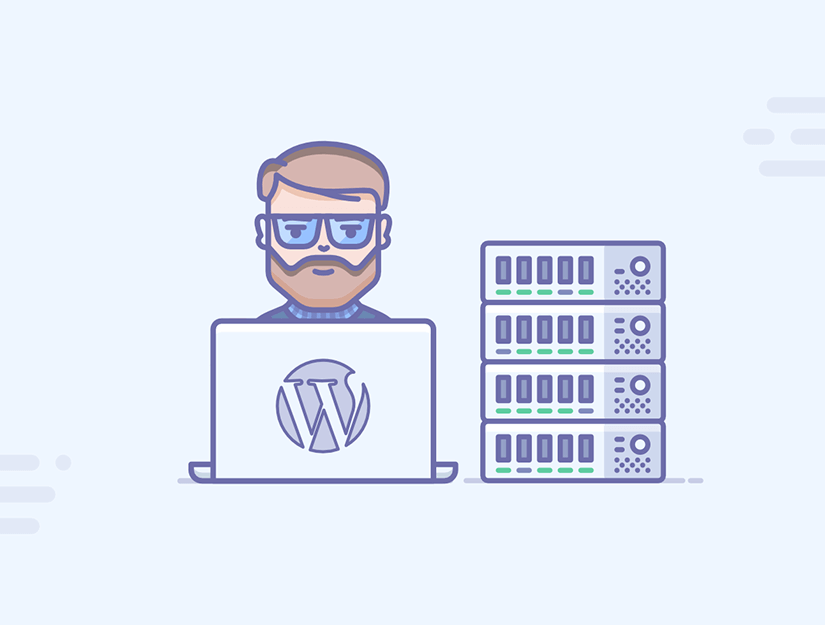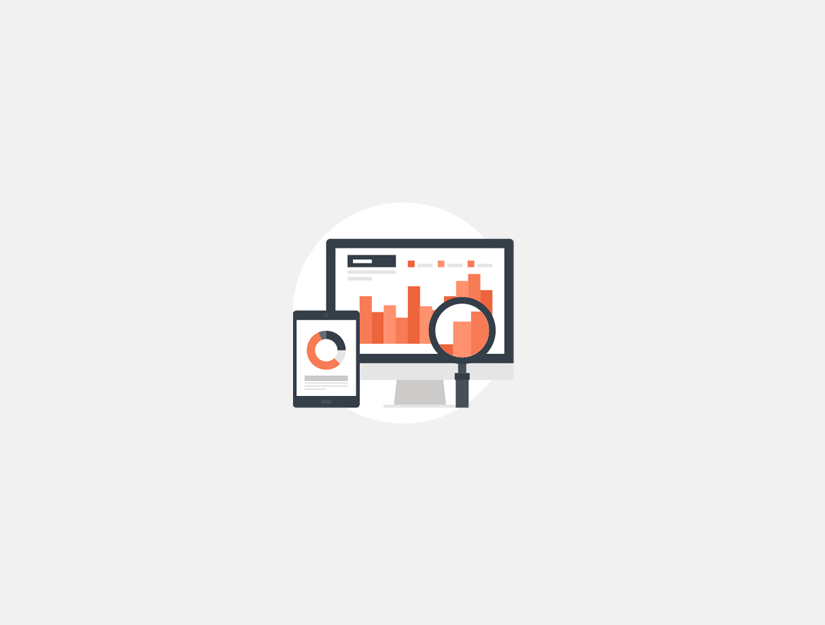WordPress’te karşınıza ‘The Link You Followed Has Expired’ hatası mı geldi?
Bu hata, gerçekte neyin yanlış olduğu hakkında çok fazla ipucu vermez, bu yüzden yeni başlayanlar bunu çözmeyi biraz zor buluyor.
Bu yazıda, ‘The Link You Followed Has Expired’ hatasınını çözümünü kolayca nasıl düzelteceğinizi göstereceğiz. Ayrıca bu hataya neyin sebep olduğu ve gelecekte nasıl önleneceği hakkında konuşacağız.

‘The Link You Followed Has Expired” Hatasının Sebepleri Nedir?
Bu hata genellikle, WordPress yönetici alanından web sitenize bir WordPress teması veya eklenti yüklemeye çalıştığınızda oluşur.
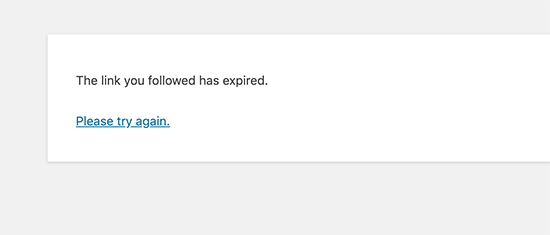
WordPress barındırma şirketlerinin, WordPress yönetici alanından yükleyebileceğiniz dosyaların boyutunu kontrol eden bir ayarı vardır. Ayrıca, komut dosyalarının çok uzun süre çalışmasını engelleyen bir ayarı vardır.
Dosya boyutu yükleme sınırını Medya » Yeni Ekle sayfasını ziyaret ederek görebilirsiniz .
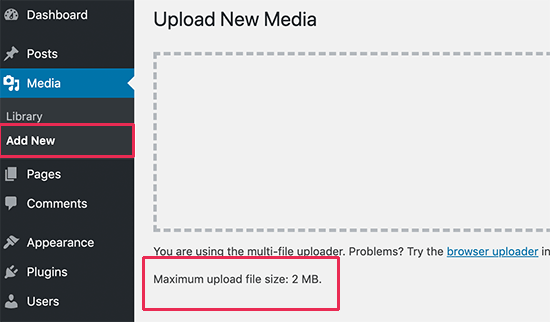
Bu kısıtlamalar web sitenizi daha güvenli hale getirir ve WordPress barındırma sunucunuzun genel performansını iyileştirir.
Bu ayarlar çok düşükse veya daha büyük bir dosya yüklemeye çalışıyorsanız, memory exhausted error veya maximum execution time exceeded error gibi hatalar görürsünüz.
Ancak, bir WordPress teması veya eklentisi yüklemeye çalışıyorsanız, ‘İzlediğiniz bağlantının süresi doldu’ hatasını görürsünüz.
Olduğu söyleniyor, bu sorunu nasıl kolayca çözeceğimize bir göz atalım.
‘The Link You Followed Has Expired’ Hatasını Düzeltme
‘İzlediğiniz bağlantının süresi doldu’ hatasını düzeltmenin en hızlı yolu, web siteniz için dosya yükleme boyutunu, PHP belleğini ve yürütme süresi sınırlarını artırmaktır.
Bunu yapmanın birden fazla yolu var. Size hepsini göstereceğiz ve hangisinin daha kolay göründüğünü veya barındırma ortamınızda işe yaradığını seçebilirsiniz.
Yöntem 1. Function.php dosyasındaki sınırları artırma
Bu yöntem daha kolaydır, ancak bir dezavantajı vardır. WordPress temasını değiştirirseniz siteniz eski sınırlarına geri dönecektir. Temanızı değiştirmeyi planlıyorsanız, aşağıda açıklanan diğer iki yöntemden birini deneyin.
Basitçe aşağıdaki kodu WordPress temanızın functions.php dosyasına ekleyin.
@ini_set( 'upload_max_size' , '120M' );
@ini_set( 'post_max_size', '120M');
@ini_set( 'max_execution_time', '300' );
upload_max_size ve post_max_size içindeki değerleri, yüklemeye çalıştığınız dosyadan daha fazla olacak şekilde artırabilirsiniz.
Ayrıca max_execution_time’ı, dosyanın yüklenmesinin süreceğini düşündüğünüz süreye kadar artırmanız gerekecektir. Emin değilseniz, bu değeri ikiye katlamayı deneyebilirsiniz.
Yöntem 2. .htaccess dosyasındaki sınırları artırarak düzeltin
Temanızın işlevler dosyasına kod eklemek istemiyorsanız, .htaccess yöntemini deneyebilirsiniz.
Bu yöntem için, düzenlemek gerekir .htaccess dosyasını tarafından bir FTP istemcisi kullanarak veya cPanel Dosya Yöneticisi uygulamasını.
FTP kullanarak web sitenize bağlanın ve .htaccess dosyasını düzenleyin.
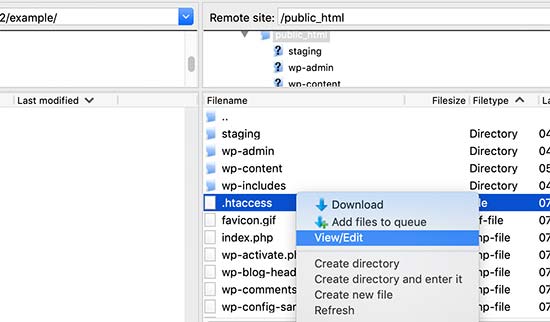
Şimdi, .htaccess dosyanızın altına aşağıdaki kodu eklemeniz gerekiyor.
php_value upload_max_filesize 128M
php_value post_max_size 128M
php_value max_execution_time 300
php_value max_input_time 300
Değişikliklerinizi kaydetmeyi ve dosyayı web sitenize geri yüklemeyi unutmayın.
Yöntem 3. Php.ini dosyasındaki sınırları artırarak düzeltin
php.ini dosyası, PHP ve WordPress tarafından kullanılan bir yapılandırma dosyasıdır. Bir FTP istemcisi kullanarak WordPress sitenize bağlanmanız ve sitenizin kök klasöründe php.ini dosyasını aramanız gerekir.
Çoğu kullanıcı paylaşılan bir barındırma hesabındadır, bu nedenle bunu sitelerinin kök klasöründe bulamayabilirler. Bu durumda Notepad gibi bir düz metin düzenleyici kullanarak boş bir php.ini dosyası oluşturmanız ve web sitenize yüklemeniz gerekir.
Şimdi php.ini dosyasını düzenleyin ve içine aşağıdaki kodu ekleyin.
upload_max_filesize = 128M
post_max_size = 128M
max_execution_time = 300
Değişikliklerinizi kaydetmeyi ve dosyayı web sitenize geri yüklemeyi unutmayın.
Artık web sitenizi ziyaret edebilir ve temayı veya eklenti dosyasını yüklemeyi deneyebilirsiniz. Hata ortadan kalkar ve dosyayı karşıya yükleyebilmeniz gerekir.
Olmazsa, yüklemeye çalıştığınız dosya boyutuna uyacak şekilde dosya sınırlarını artırmayı deneyin.
Bu makalenin, WordPress’teki ‘İzlediğiniz bağlantının süresi doldu’ hatasını kolayca düzeltmenize yardımcı olduğunu umuyoruz. Ayrıca, en yaygın WordPress hatalarının nasıl düzeltileceğiyle ilgili kılavuzumuza yer işareti koymak isteyebilirsiniz . WordPress sorunları için hızlı bir düzeltme bularak çok zaman kazanmanıza yardımcı olacaktır.
Bu makaleyi beğendiyseniz, lütfen WordPress video eğiticileri için YouTube Kanalımıza abone olun. Bizi Twitter ve Facebook’ta da bulabilirsiniz.