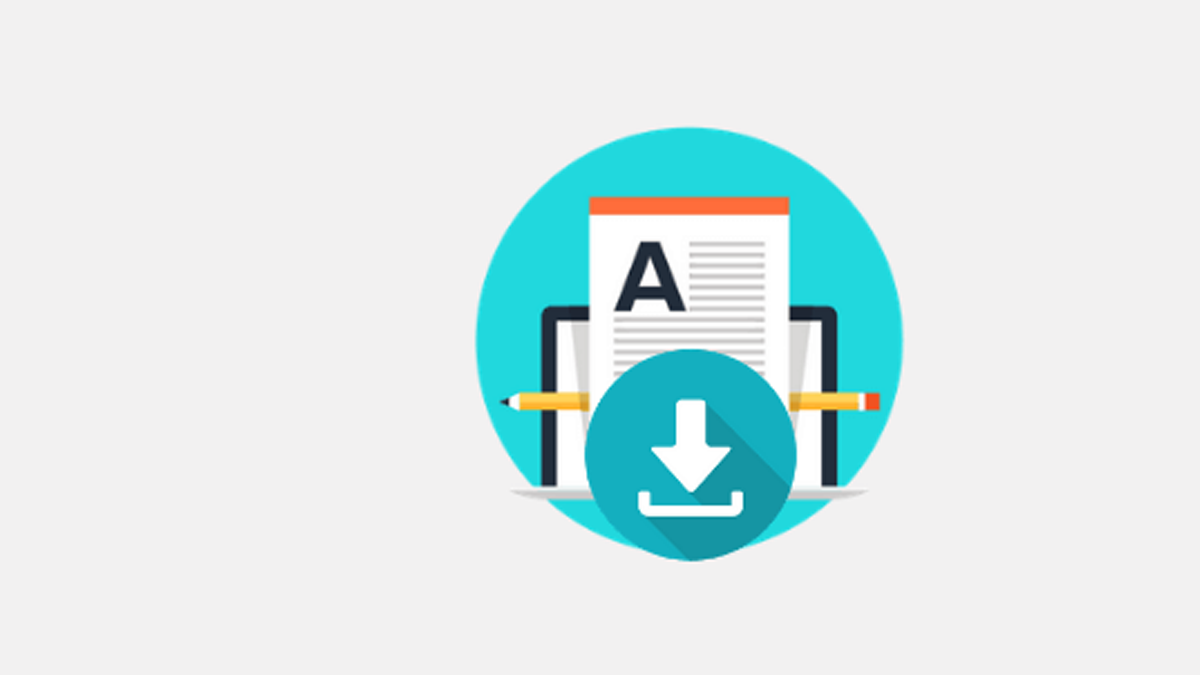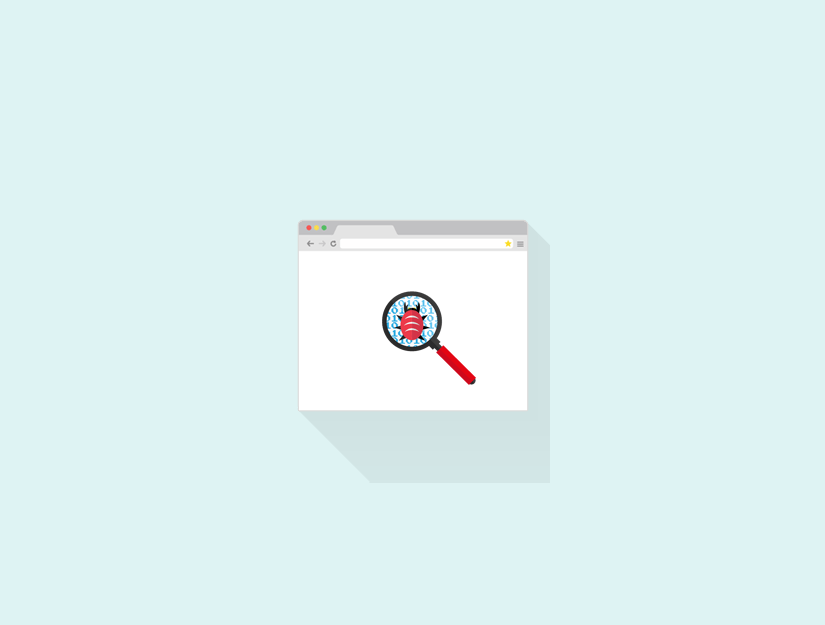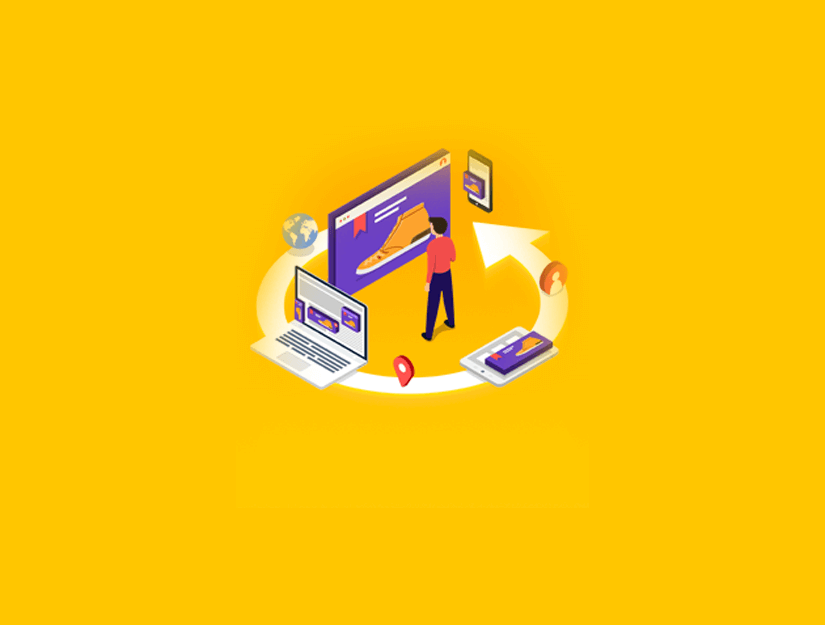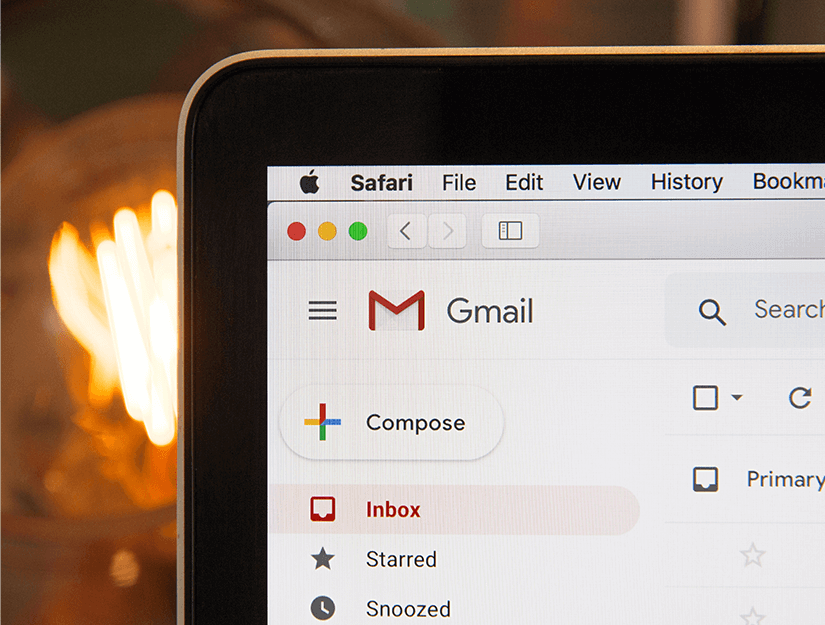Blog Yazılarınızı Neden Bilgisayarınıza Kaydedin?
Blog yazılarınızı bilgisayarınıza kaydetmenin birkaç nedeni vardır.
En yaygın neden, daha sonra geri yükleyebilmeniz için blogunuzun bir yedeğini oluşturmaktır. Yeni bir WordPress web sitesine taşımak veya bir güvenlik önlemi olarak güvenli bir şekilde saklamak isteyebilirsiniz .
Veya WordPress web sitenizi kapatıp silmek , ancak blog içeriğinizi okunabilir bir biçimde korumak isteyebilirsiniz. Yedek dosyalar olarak kaydetmek yerine, tüm blog yazılarınızı PDF veya e-Kitap olarak kaydedebilir, böylece makalelerinizi kolayca okuyabilir veya paylaşabilirsiniz.
Diğer bir yaygın neden, başka bir blog platformundan WordPress’e geçmektir. Bunu yapmak için blog yazılarınızı kaydetmeniz ve ardından bunları WordPress’e aktarmanız gerekir.
Blog yayınlarınızı kaydetmenin ve indirmenin birçok yolu vardır. İhtiyaçlarınıza bağlı olarak size en uygun yöntemi seçebilirsiniz.
- Blogunuzun tamamının bir yedeğini oluşturma
- Blog yayınlarınızın PDF veya e-kitabını oluşturma
- Blog yayınlarınızın bir kitabını yazdırma
- Blogunuzu taşımak için kaydetme
- WordPress.com blog yazılarınızı kaydetme
Blogunuzun Bir Yedeğini Oluşturma
Bu yöntem, yalnızca güvenli bir şekilde saklamak için blog yazılarınızın bir yedeğini almak istiyorsanız önerilir.
Blog yayınlarınızı başka herhangi bir WordPress web sitesinde geri yüklemenizi sağlar. Ancak, blog yazılarınızı okunabilir veya paylaşılabilir bir biçimde kaydetmez.
WordPress, blog yazılarınızı dışa aktarmak için yerleşik bir özelliğe sahiptir. Araçlar »Dışa Aktar’a gidin . WordPress yönetici alanınızın içindeki sayfa. Burada sitenizin tamamını veya yalnızca blog yazılarınızı indirmeyi seçebilirsiniz.
Bundan sonra, Dosyayı İndir düğmesine tıklayabilirsiniz ve WordPress tüm blog yazılarınızı XML formatında indirecektir. Bu dosya sitenizi geri yüklemek veya başka bir etki alanına veya farklı bir web barındırıcısına geçmek için kullanılabilir .
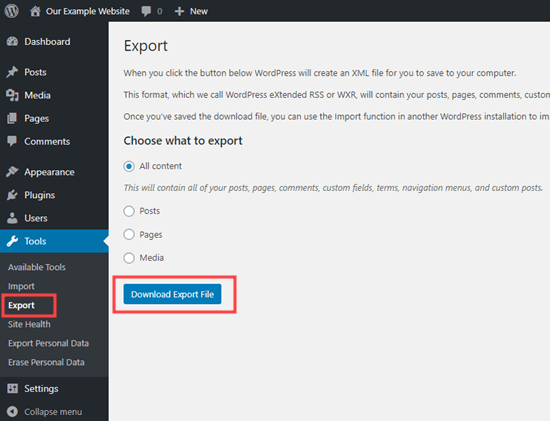
Ayrıca tüm medya kitaplığınızı indirebilir ve görüntülerinizi ve videolarınızı ayrı ayrı kaydedebilirsiniz.
Ancak, tüm WordPress sitenizin bir yedeğini tutmak istiyorsanız, dışa aktarma aracı ideal bir yöntem değildir. Diğer web sitesi verilerini, ayarlarını, WordPress temanızı veya eklentileri kaydetmez.
Bunun için uygun bir WordPress yedekleme eklentisi kullanmanız gerekecek . Bu eklentiler, daha sonra bilgisayarınıza kaydedebileceğiniz veya Google Drive veya Dropbox gibi bulut depolamaya yükleyebileceğiniz eksiksiz bir WordPress web sitesi yedeği oluşturmanıza olanak tanır .
Ayrıca, düzenli aralıklarla yedeklemeleri otomatik olarak almaları ve uzaktan kaydedebilmeleri için bunları ayarlayabilirsiniz.
Kullanımı kolay ve birden çok bulut depolama seçeneğini destekleyen UpdraftPlus’ı kullanmanızı öneririz .
Blogunuzun PDF veya e-Kitabını Oluşturmak
WordPress yedekleme eklentileriyle veya varsayılan dışa aktarma yöntemiyle ilgili sorun, blog yazılarınızın WordPress dışında okunamayacak olmasıdır.
Bu nedenle, birçok kullanıcı blog gönderilerini PDF olarak kaydetmeyi tercih eder çünkü bu, blog gönderisini e-Kitap olarak okumayı, paylaşmayı veya yeniden yayınlamayı kolaylaştırır.
Blog yazılarınızı bilgisayarınıza nasıl PDF olarak kolayca kaydedebileceğinize bir göz atalım.
Yalnızca tek bir blog gönderisini kaydetmek istiyorsanız, en kolay yol, onu bir tarayıcıda açmak ve CTRL + P (Windows için) veya CMD + P (Mac için) klavye kısayolunu kullanmaktır . Bu, tarayıcının yazdırma ayarları penceresini açacaktır.
Artık Hedefi ‘PDF Olarak Kaydet’ olarak değiştirebilir ve bilgisayarınıza indirmek için ‘Kaydet’ düğmesine tıklayabilirsiniz.
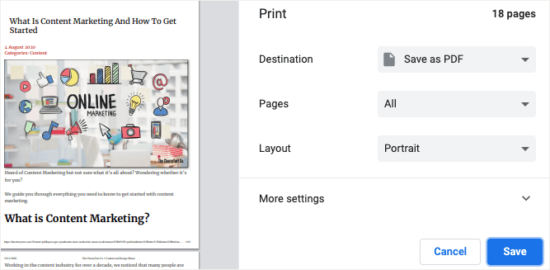
Şimdi, tüm blog yazılarınızı tek seferde PDF olarak kaydetmek istiyorsanız, bunu yapmanın en kolay yolu bir WordPress eklentisi kullanmaktır.
Öncelikle, Blogumu Yazdır eklentisini kurmanız ve etkinleştirmeniz gerekir .
Etkinleştirmenin ardından, ayarları yapılandırmak için Blogumu Yazdır »Şimdi Yazdır sayfasını ziyaret etmeniz gerekir . Buradan fiziksel bir kopya yazdırmayı, bir PDF dosyasını kaydetmeyi, bir e-Kitap oluşturmayı veya HTML formatında kaydetmeyi seçebilirsiniz.
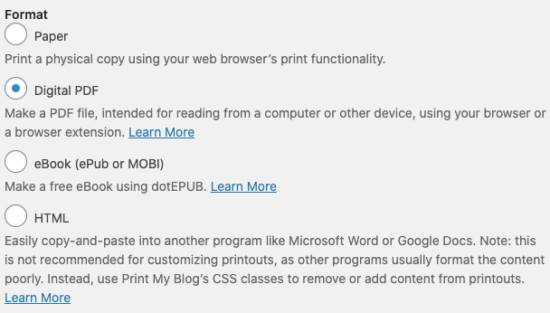
Bilgisayarınızda okunabilir bir PDF dosyası oluşturmak ve kaydetmek için Dijital PDF’yi seçebilirsiniz . Alternatif olarak, çevrimiçi yayınlayabileceğiniz bir dijital kitap oluşturmak istiyorsanız eKitap’ı seçebilirsiniz .
Bundan sonra, blog kopyanızı özelleştirmek için ‘Diğer Yazdırma Seçeneklerini Göster’ menüsünü genişletmek için tıklayın.
Çoğu durumda, varsayılan ayarlar yeterince iyidir. Ancak, blog kopyasının tam olarak ihtiyacınız olan şey olduğundan emin olmak için bunları gözden geçirmek isteyebilirsiniz.
Açılır menüden bir dizi filtre uygulayabilirsiniz. Örneğin, WordPress sitenizin yalnızca gönderilerini veya yalnızca sayfalarını kaydetmeyi seçebilirsiniz.
Ayrıca, en eski veya en yeni gönderileri en başta isteyip istemediğinizi, gönderilerin hangi sırayla görünmesini istediğinizi de seçebilirsiniz.
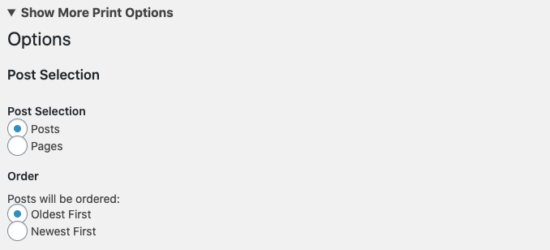
Diğer bir seçenek de gönderileri durumlarına göre filtrelemektir. Yalnızca yayınlanan gönderileri indirmeyi veya Çöp Kutusu klasörünüzdeki taslakları ve silinmiş gönderileri eklemeyi seçebilirsiniz.
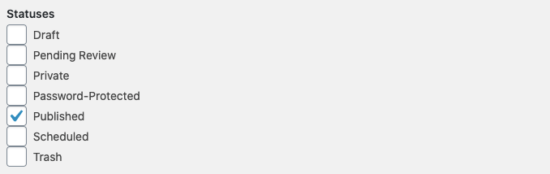
Ayrıca yayınlarınızı kategorilere, etiketlere, yazarlara ve tarihlere göre filtreleyebilirsiniz. Bir proje için yalnızca belirli kategorileri indirmek istiyorsanız veya tek bir yazar tarafından yazılmış her makalenin bir belgesini istiyorsanız bu kullanışlıdır.
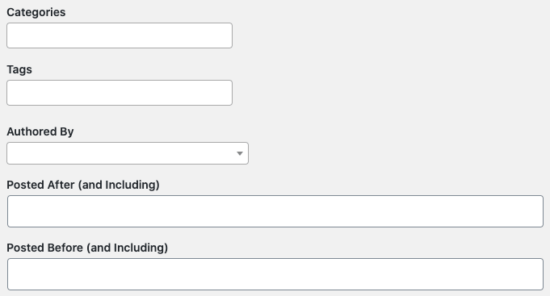
Eklenti, kaydedilmiş kopyanızda görünmesini istediğiniz başlığı ve yayın içeriğini seçmenize de olanak tanır. Varsayılan olarak, tarih ve eklentinin markası seçilidir, ancak bu bilgilerin PDF’nizde görünmesini istemiyorsanız bunun seçimini kaldırabilirsiniz.
Bu filtreleri her gönderiye uygulayabilir ve yayınlanma tarihi, yorumlar, URL ve yazar gibi her gönderi için hangi bilgilerin görünmesini istediğinizi seçebilirsiniz.
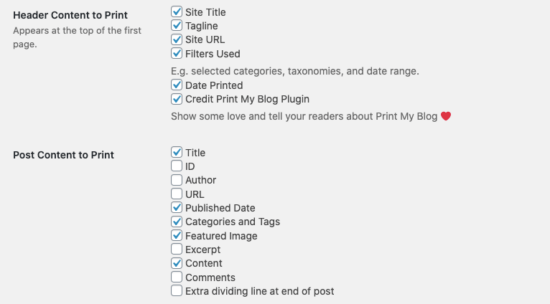
Son olarak, sayfa düzeninizi belirleyebilirsiniz. Blogumu Yazdır, temel olarak tüm blog içeriğiniz için tek bir PDF dosyası oluşturur. Uygun ayrım olduğundan emin olmak için her yeni gönderinin yeni bir sayfada başlamasını seçebilirsiniz.
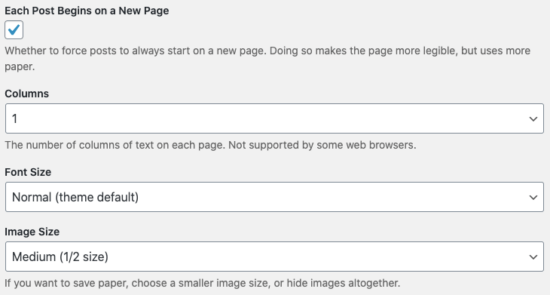
Ayrıca yazı tipi boyutunu, görüntü boyutunu özelleştirebilir ve köprü eklemek isteyip istemediğinizi seçebilirsiniz.
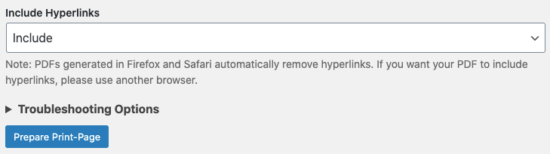
Ayarlardan memnun olduğunuzda, devam etmek için ‘Baskı Sayfasını Hazırla’ düğmesine tıklayın. Bir eKitap yazdırmak için dotepub uzantısını kullanmanız gerekir .
Bir PDF dosyasını kaydetmek için, dosyayı kaydetmek için ‘PDF Olarak Yazdır’ düğmesine tıklayın.
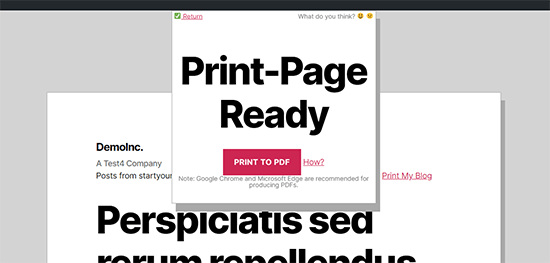
Bu, tarayıcınızın yazdırma ayarlarını getirecektir. PDF olarak kaydet seçeneğini seçin ve ardından PDF dosyasını bilgisayarınıza kaydetmek için kaydet düğmesine tıklayın.
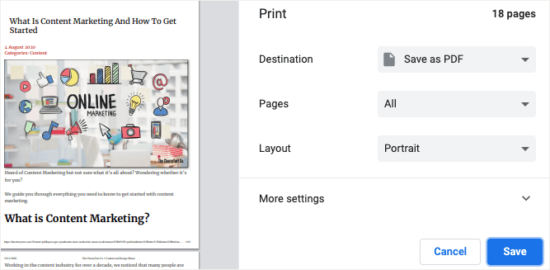
Not: PDF’ye kaydet işlevi en iyi Google Chrome ve Microsoft Edge tarayıcılarında çalışır.
Bir e-Kitap oluşturduysanız , WordPress sitenize e-Kitap indirmeyi nasıl ekleyeceğinizle ilgili kılavuzumuzu faydalı bulabilirsiniz.
Blog Yazılarınızı Kitap Olarak Yazdırma
Ayrıca blogunuzu arkadaşlarınız arasında veya bir etkinlikte dağıtmak için fiziksel bir kitaba dönüştürebilirsiniz. Web sitenizden satmak için bir çevrimiçi mağaza da yapabilirsiniz .
Blog2Print , WordPress, Tumblr, Typepad ve Blogger’daki blogunuzu profesyonelce ciltlenmiş kitaplara dönüştürür.
Ayrıca Instagram beslemenizi bir kitaba dönüştürmenize de izin veriyorlar !
Blog2Print, içeriğinizi otomatik olarak biçimlendirir. Eklemek istediğiniz içeriği seçebilir, kitap kapağınızı özelleştirebilir, kitabın bir dizi blog yazısı yerine yayınlanmış bir kitap gibi görünmesini sağlamak için fotoğraflar ve tamamlayıcı metinler ekleyebilirsiniz.
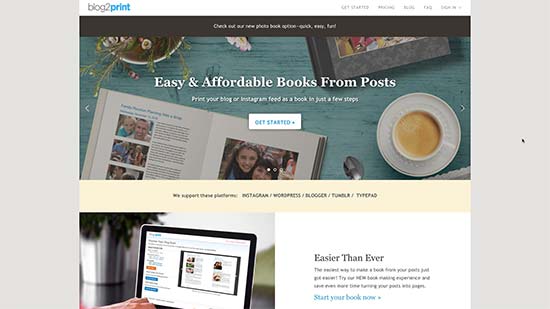
Kullanabileceğiniz diğer bir platform Into Real Pages . Seçebileceğiniz dört formatı ve 8 harika teması var. Kendi kapağınızı tasarlayabilir ve ek metin ve fotoğraflar ekleyebilirsiniz. Ayrıca toplu baskı için iyi fırsatlar sunarlar.
Platformları Taşımak İçin Blog Yayınlarınızı Kaydetme
Pek çok insan, blog gönderilerini başka bir yere taşıyabilmek için kaydetmek ister. Artık iki yaygın blog geçişi türü vardır.
- Bir WordPress blogunu başka bir WordPress bloguna taşımak. Bu, bir kullanıcı WordPress barındırma şirketini veya alan adını değiştirdiğinde ve WordPress dosyalarını yeni konuma taşımaları gerektiğinde gerçekleşir.
- Üçüncü taraf bir platformdan WordPress’e geçiş. Birçok kişi diğer blog platformlarıyla başlar ve daha sonra bloglarını WordPress’e taşımak ister.
Her iki kullanıcı vakası hakkında konuşacağız ve size blog yayınlarınızı nasıl düzgün bir şekilde kaydedip onları nasıl taşıyacağınızı göstereceğiz.
1. WordPress Blogunu Taşıma
Yeni bir etki alanına, farklı bir ana bilgisayara veya başka bir en iyi blog platformuna geçmek için blogunuzun bir kopyasını oluşturmanız gerekir. Bu kopya daha sonra geçiş yapmak için kullanılabilir.
Sizin için otomatik olarak bir yedekleme yapan ve yeni bir etki alanına veya yeni bir ana bilgisayara geçmenizi sağlayan bir taşıma eklentisi kullanabilirsiniz.
Duplicator Pro’nun piyasadaki en iyilerden biri olduğu, aralarından seçim yapabileceğiniz çok sayıda geçiş eklentisi var .
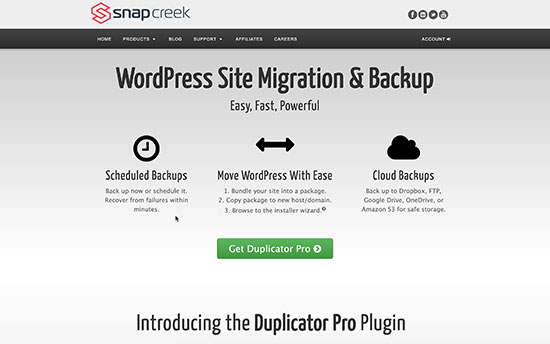
Sitenizi bir etki alanından diğerine taşımak istiyorsanız, ancak blog içeriğinizi kaybetmekten endişeleniyorsanız, WordPress’i yeni bir etki alanına nasıl taşıyacağınızla ilgili kılavuzumuza bakın . Bu kılavuz aynı zamanda SEO çabalarınızın hiçbirini kaybetmemenizi sağlar.
Bir alt etki alanında blog yazıyorsanız ve ana etki alanınızla birleştirmek istiyorsanız, işlem oldukça basittir. Ancak hatalarla karşılaşmadığınızdan emin olmak için adım adım takip etmeniz gerekir. WordPress’te alt etki alanını kök etki alanına taşıma hakkındaki kılavuzumuza bakın .
Ayrıca ana bilgisayarlar ve sunucular arasında geçiş yapabilirsiniz, ancak kesinti riski vardır. WordPress’i yeni bir ana bilgisayara veya sunucuya nasıl taşıyacağınıza dair kılavuzumuz, herhangi bir içerik kaybetmeden veya kesinti yaşamadan nasıl geçiş yapacağınızı gösterir.
2. Üçüncü Taraf Blogunu WordPress’e Taşıma
Pek çok kullanıcı blog yayınlarını kaydetmek ister, böylece tüm içeriğini WordPress’e taşıyabilirler.
İki tür WordPress blogu vardır. Bir barındırma hizmeti olan WordPress.com ve kendi kendine barındırılan WordPress olarak da adlandırılan WordPress.org.
WordPress.org’a ihtiyacınız olacak çünkü tüm WordPress özelliklerine kutudan çıktığı anda anında erişim sağlıyor.
Başlamak için bir alan adına ve bir WordPress barındırma hesabına ihtiyacınız olacak. Alan adı, web sitenizin adresidir (örn. furkansaglam.com) ve barındırma hesabı, tüm web sitesi dosyalarınızın depolandığı yerdir.
Mavis Hosting kullanmanızı öneririz . Dünyanın en iyi barındırma şirketlerinden biridir ve resmi olarak önerilen bir WordPress barındırma sağlayıcısıdır.
Mavis Hosting kullanıcılarına ücretsiz bir alan adı ve SSL sertifikası ile barındırmada cömert bir indirim sunuyorlar.
Bir barındırma hesabına kaydolduktan sonra , tam kurulum için bir WordPress blogunun nasıl başlatılacağına dair adım adım eğitimimizi takip edebilirsiniz .
Kurulumdan sonra WordPress yönetici panonuza ulaşacaksınız.
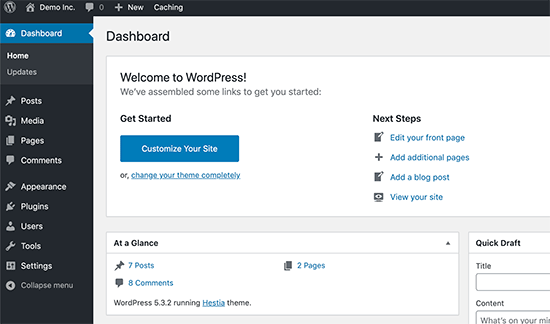
WordPress, internetteki tüm web sitelerinin% 38’inden fazlasına güç sağlar. Bu yüzden birçok kullanıcı blog platformlarını değiştirmek ve WordPress kullanmak istiyor.
WordPress.com Blog Yazılarınızı Kaydetme
WordPress.com kullanıyorsanız , WordPress.com blog yazılarınızı yine de bilgisayarınıza kaydedebilirsiniz. Ayrıca WordPress.org’a gidebilir veya indirilen dosyayı istediğiniz zaman geri yükleyebileceğiniz bir yedek olarak kullanabilirsiniz.
Öncelikle, blogunuza giriş yapmanız ve ardından Araçlar »Dışa Aktar» Tümünü dışa aktar’a gitmeniz gerekir . WordPress.com daha sonra bir XML dosyası oluşturacak ve tarayıcınız bunu bilgisayarınıza indirecektir.
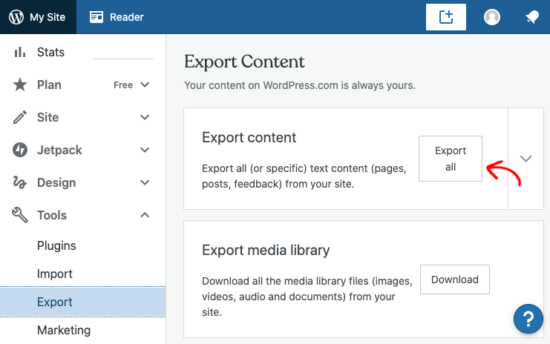
Bu dosya, WordPress.org ile aynı formatı kullanır; bu , blogunuzu WordPress.com’dan bir WordPress.org bloguna taşımak için kolayca kullanabileceğiniz anlamına gelir .
Bu makaleyi beğendiyseniz, lütfen WordPress video eğiticileri için YouTube Kanalımıza abone olun. Bizi Twitter ve Facebook’ta da bulabilirsiniz